Deine Fotos-Mediathek verschieben, um Speicherplatz auf dem Mac zu sparen
Um Speicherplatz auf dem Mac zu sparen, kannst du deine Fotos-Mediathek auf ein anderes Speichergerät verschieben.
Dein Speichergerät vorbereiten
Stelle sicher, dass dein externes Speichergerät, z. B. ein USB- oder Thunderbolt-Laufwerk, für Mac formatiert ist: entweder im Format APFS oder Mac OS Extended (Journaled).
Es ist nicht möglich, deine Mediathek auf einem Speichergerät zu speichern, das für Time Machine-Backups verwendet wird. Um einen möglichen Datenverlust zu vermeiden, speichere deine Mediathek nicht auf einem Wechseldatenträger wie einer SD-Karte oder einem USB-Flash-Laufwerk oder auf einem Gerät, das über dein Netzwerk oder das Internet freigegeben wird, z. B. über einen cloudbasierten Speicherdienst.
Fotos-Mediathek auf ein Speichergerät verschieben
Beende die Fotos-App.
Öffne im Finder den Ordner, der die Fotos-Mediathek enthält. Deine Fotos-Mediathek wird standardmäßig im Ordner „Bilder“ deines Benutzerordners gespeichert. Du kannst deinen Benutzerordner öffnen, indem du in der Menüleiste im Finder „Gehe zu“ > „Benutzerordner“ aufrufst.
Ziehe die Fotos-Mediathek an einen Speicherort auf deinem externen Speichergerät. Hier erfährst du, was zu tun ist, wenn du eine Fehlermeldung erhältst.
Doppelklicke nach dem Verschieben auf die Fotos-Mediathek an ihrem neuen Speicherort, um sie zu öffnen.
Wenn du iCloud-Fotos verwenden oder über die Fotoauswahl in anderen Apps auf die Mediathek zugreifen möchtest, richte diese Mediathek als Systemfotomediathek ein.
Wenn du die ursprüngliche Fotos-Mediathek löschen möchtest, um Speicherplatz auf dem Mac zu sparen, kannst du sie von ihrem ursprünglichen Speicherort (dem Ordner „Bilder“ deines Benutzerordners) in den Papierkorb ziehen. Leere anschließend den Papierkorb.
Stelle immer sicher, dass dein Speichergerät eingeschaltet und verfügbar ist, bevor du die Fotos-App öffnest. Wenn die Fotos-App das Gerät nicht finden kann, wird die dort gespeicherte Fotos-Mediathek nicht mehr verwendet und eine neue leere Mediathek am Standardspeicherort (~/Pictures) erstellt.
Wenn du eine andere Fotos-Mediathek öffnen möchtest
Beende die Fotos-App.
Halte die Wahltaste gedrückt, während du gleichzeitig die Fotos-App öffnest.
Wähle die zu öffnende Mediathek aus, und klicke dann auf „Mediathek auswählen“. Die Fotos-App verwendet diese Mediathek, bis du eine andere öffnest.
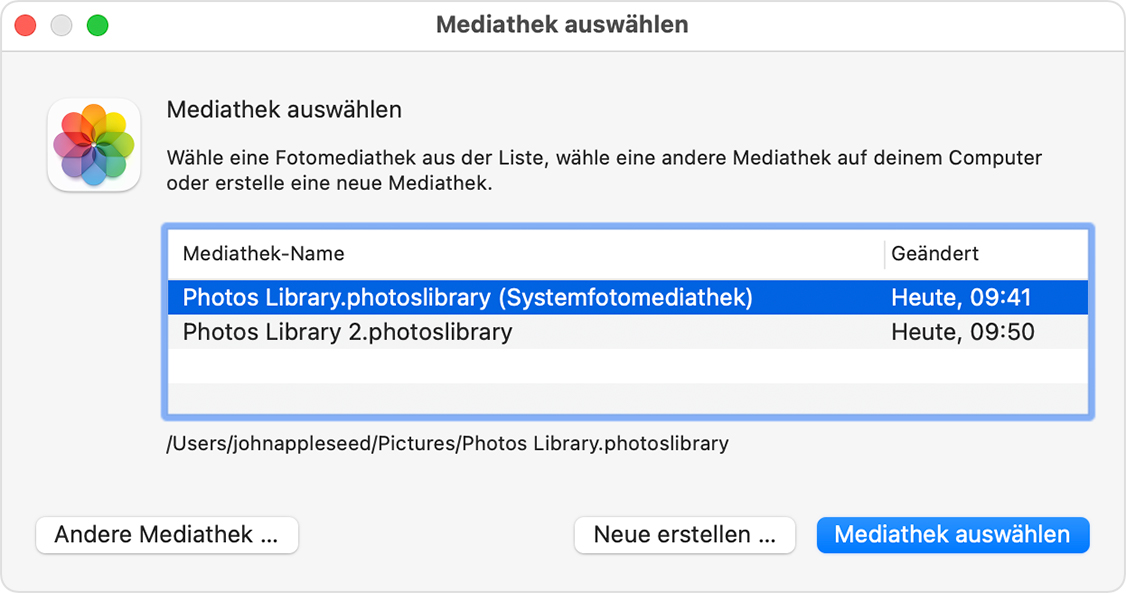
Wenn beim Verschieben der Fotos-Mediathek eine Fehlermeldung angezeigt wird
Wähle dein externes Speichergerät im Finder aus, und wähle dann „Ablage“ > „Informationen“.
Wenn die Informationen unter „Freigabe und Berechtigungen“ nicht sichtbar sind, klicke auf das , um mehr anzuzeigen.
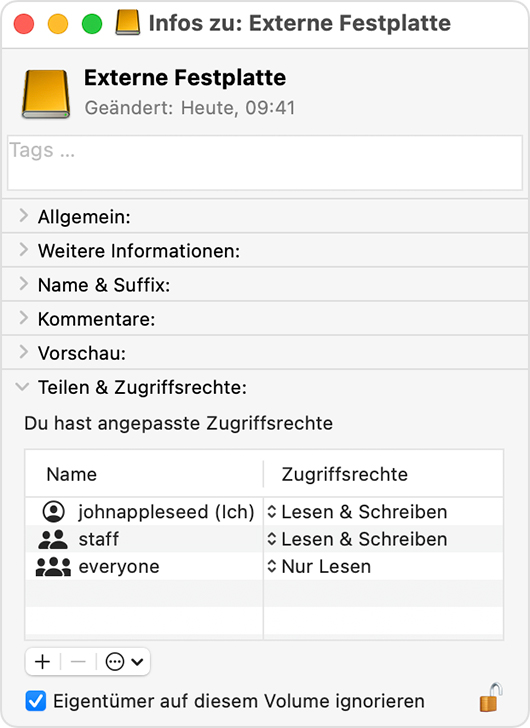
Stelle sicher, dass das Markierungsfeld „Eigentümer auf diesem Volume ignorieren“ aktiviert ist. Um dies zu ändern, musst du möglicherweise zuerst auf die klicken, um die Einstellung zu entsperren. Wenn das Speichergerät nicht korrekt für Mac formatiert ist oder für Time Machine-Backups verwendet, jedoch nicht gelöscht wurde, wird dieses Markierungsfeld entweder nicht angezeigt oder kann nach dem Entsperren nicht ausgewählt werden. In diesem Fall lösche zuerst das Speichergerät.
Wenn ein anderes Problem mit den Berechtigungen für deine Mediathek besteht, kannst du es möglicherweise mit dem Tool zum Reparieren der Fotos-Mediathek beheben.
Du benötigst weitere Hilfe?
Erzähle uns mehr darüber, was passiert ist, und wir schlagen vor, was du als Nächstes tun kannst.
