Mac が Wi-Fi 経由でインターネットに接続できない場合
Mac が Wi-Fi ネットワークに接続されているのに、Web サイト、メール、その他すべてのインターネットサービスに接続できない場合は、以下の解決策をお試しください。
Wi-Fi接続状況を確認する
Wi-Fiでインターネットに接続するには、まずMacをWi-Fiネットワークに接続する必要があり、Macがそのネットワークを使ってインターネットに接続できることが前提です。
Wi-Fiネットワークに接続できない場合は、まずこちらの記事のWi-Fiに関する手順から開始し、MacがWi-Fiに接続できたら、次のセクションに進んでください。
Macを再起動する
再起動すると、Mac が Wi-Fi ネットワークに接続する際に割り当てられるインターネットアドレスが自動的に更新されるため、問題が解決する場合があります。または、IP アドレスを手動で更新できます。これは、DHCP リースの更新と言われている作業です。リースの期限が切れ、アドレスがすでに別のデバイスで使用されている場合、Mac には新しいアドレスが割り当てられます。
日付と時刻を確認する
Mac の日時が正しく設定されていることを確認してください。
macOSをアップデートする
別のWi-Fiネットワークからインターネットに接続できる場合は、そのネットワークに接続してからMacのmacOSをアップデートしてください。
VPN やその他のセキュリティソフトウェアを確認する
VPN や、ネットワーク接続の監視や相互作用を司るその他ソフトウェアをインストールしている場合は、そうしたソフトウェアがインターネットへのアクセスに支障をきたしている可能性が考えられます。VPNやその他のソフトウェアに関するネットワークの問題については、こちらの記事を参照してください。
Wi-Fiルーターを確認する
ネットワークのWi-Fiルーターの管理を担当している場合は、メーカーが推奨している通りに、ルーター用の最新のファームウェアアップデートをインストールしてください。
ルーターを再起動し、Appleが推奨しているWi-Fiルーターとアクセスポイントの設定にするだけでも、問題が解決する場合があります。
内蔵の診断ツールを使う
Wi-Fi に関する勧告。コントロールセンターまたはメニューバーの をクリックし、「Wi-Fi に関する勧告」というメニュー項目が表示されていないか確認してください。表示されている場合、Mac で問題が見つかり、推奨される解決策があるという意味です。「Wi-Fiに関する勧告」を選択し、詳細情報を確認してください。
「Wi-Fiに関する勧告」機能は、インターネット共有や、一部のエンタープライズ向けセキュリティプロトコル(WPAエンタープライズまたはWPA2エンタープライズなど)を採用しているネットワークでは利用できません。
ワイヤレス診断。キーボードの「option」キーを押しながらコントロールセンターまたはメニューバーの をクリックして、メニューから「ワイヤレス診断を開く」を選択します。ワイヤレス診断を使ってワイヤレス環境を分析する方法について詳しくは、こちらを参照してください。
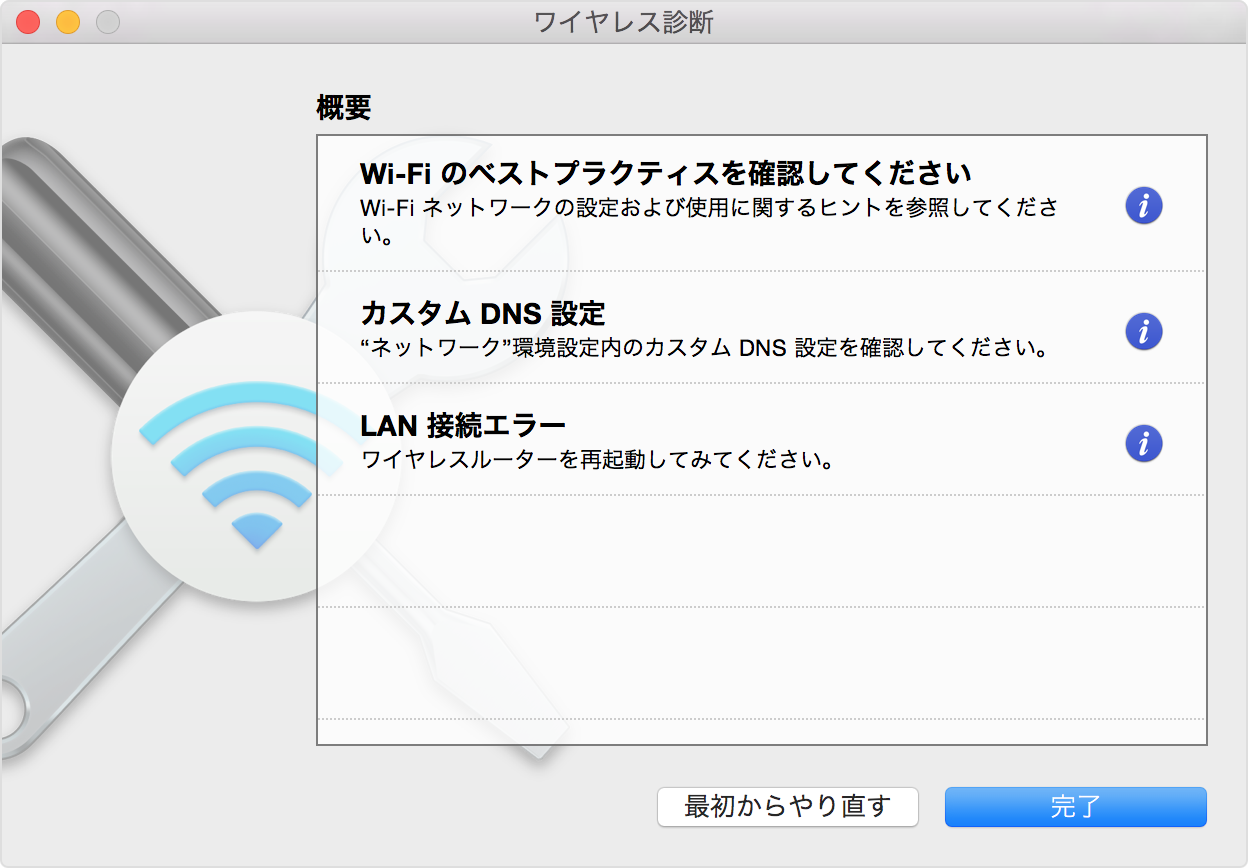
別のネットワークで試すか ISP に問い合わせる
別のネットワークに接続していればインターネットにアクセスできる場合や、よくわからない場合は、インターネットプロバイダまたはネットワークの管理者に問い合わせて、ネットワークが適切に機能しているか、インターネットサービスが停止していないか確認してください。
