iPhoneやiPadでWi-Fiネットワークに接続できない場合
iPhoneやiPadでWi-Fiに接続できない場合の対処法を紹介します。
ルーターの電源が入っていて、その通信範囲内でデバイスを使っているか確認する
Wi-Fiルーターから離れすぎていると信号を受信できないため、必ず通信範囲内でご利用ください。
Wi-Fiがオンになっていて、ネットワークが認識されていることを確認する
「設定」>「Wi-Fi」の順に選択し、「Wi-Fi」がオンになっているか確かめます。接続先のWi-Fiネットワークの名前をタップします。ネットワーク名の横の青いチェックマークは、そのネットワークに接続されている印です。
「設定」>「Wi-Fi」>「[お使いのネットワーク]」の下に「自動接続は使用停止中です」と表示される場合は、詳細情報ボタンをタップして「自動接続」をタップしてください。
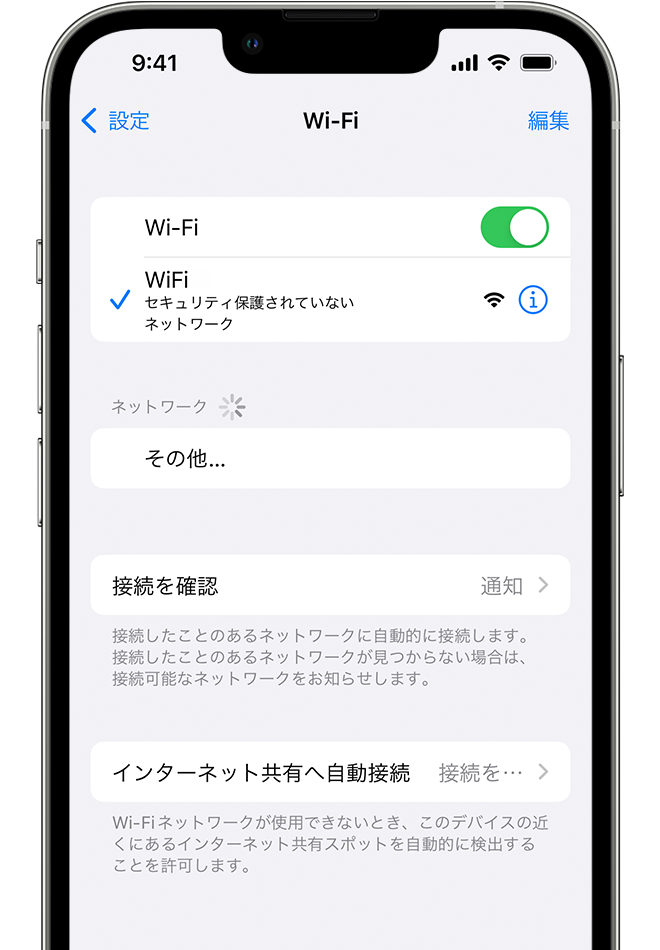
Wi-Fiパスワードの入力画面が表示されたら入力する
Wi-Fiネットワークのパスワードの入力画面が表示された場合は、入力してください。パスワードがわからない場合は、こちらの記事を参照してください。
正しいパスワードを入力しても、「ネットワークに接続できません」や「パスワードが間違っています」といったメッセージが表示される場合があります。その場合は、デバイスをすべて再起動してから、パスワードをもう一度入力してみてください。
Wi-Fiネットワークに問題がないか確認する
iOSやiPadOSでWi-Fi接続に問題が見つかると、接続されているWi-Fiネットワークの名前の下に、Wi-Fiに関する勧告が表示されます。たとえば、「インターネット未接続」という警告が表示される場合があります。詳しい情報を確認するには、そのWi-Fiネットワークをタップしてください。

ケーブルや接続状況を確認する
上記の作業をしてもまだネットワークに接続できない場合やオンラインにならない場合は、ルーターがモデムに接続されていて、電源が入っていることをあらためて確認してください。
再起動する
iPhoneを再起動またはiPadを再起動します。
ルーターとケーブル/DSLモデムを再起動します。本体を電源から外し、接続し直してください。
各デバイスを再起動したら、そのつど問題が解決したか確認してください。
ネットワーク設定をリセットする
iOSまたはiPadOS 15以降をお使いの場合は、「設定」>「一般」>「転送または[デバイス]をリセット」>「リセット」>「ネットワーク設定をリセット」の順にタップします。
iOSまたはiPadOS 14以前をお使いの場合は、「設定」>「一般」>「リセット」>「ネットワーク設定をリセット」の順にタップします。
これで、それまで使っていたWi-Fiネットワークとパスワード、モバイルデータ通信設定、VPNやAPNの設定もリセットされます。
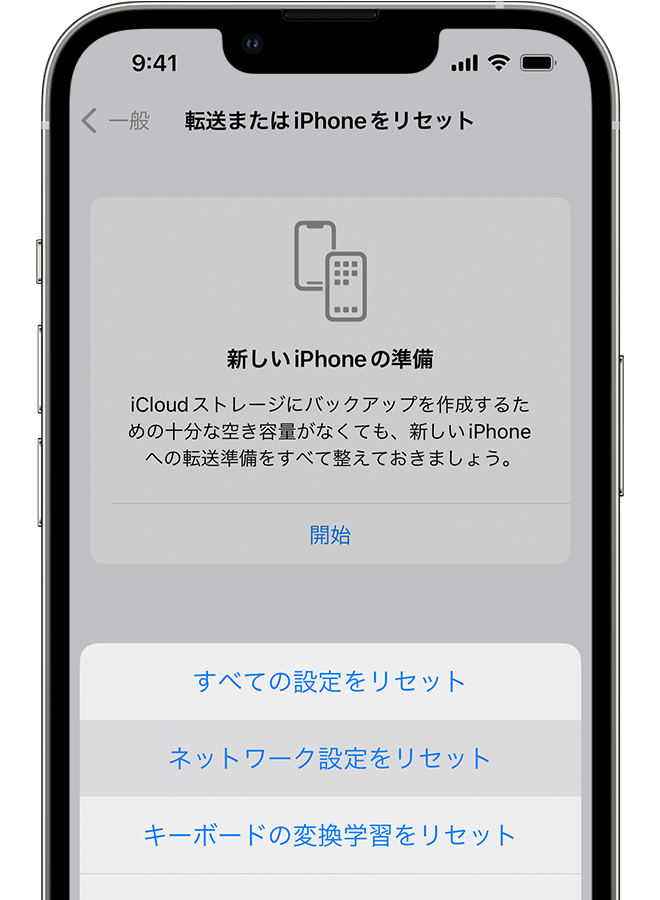
さらにヘルプが必要なときは
Wi-Fiネットワークに接続できてもオンラインにならない場合は、別のデバイスでそのWi-Fiネットワークを使ってみてください。ほかのデバイスでもオンラインにならない場合は、サービスが一時停止していることが考えられます。ご加入先のケーブル会社やインターネットプロバイダにお問い合わせください。
別の場所のWi-Fiネットワークに接続してみてください。接続できた場合は、普段お使いのWi-Fiネットワークの問題解決に努めてください。
どのWi-Fiネットワークにも接続できない場合は、Appleにお問い合わせください。
Wi-Fiルーターのファームウェアを最新バージョンにアップデートし、お使いのApple製品にルーターが対応しているかどうかを確認してください。詳しくは、ルーターのメーカーにお問い合わせください。