Mac で Bluetooth 対応のマウス、キーボード、トラックパッドを使う
Bluetooth 対応の入力デバイスを Mac に接続する方法、そうした入力デバイスの使い方に関するヒントを紹介します。
Bluetooth とは?
Bluetooth とは、10 メートル (約 30 フィート) 以内の近距離で、デバイス同士 (Mac とマウス、または Mac とキーボードなど) をワイヤレス接続するテクノロジーです。
また、Bluetooth を利用して、iPhone または iPad で個人用のホットスポットを作り、ご契約先のワイヤレスサービスプロバイダを通じて Mac でインターネットにアクセスできるようにすることもできます (インターネット共有)。iOS デバイスでインターネット共有を使う方法については、こちらの記事を参照してください。
お使いの Mac が Bluetooth に対応しているか確認する
ほとんどの新しい Mac コンピュータには Bluetooth テクノロジーが内蔵されています。お使いのコンピュータが Bluetooth に対応しているかどうかは、以下の方法で確認できます。
メニューバーに が表示されているか確認します。Bluetooth アイコンがある場合は、Bluetooth が内蔵されています。
Apple メニューから「システム環境設定」を選択し、「Bluetooth」をクリックします。システム環境設定の「Bluetooth」パネルに、Bluetooth をオンにするオプションや、デバイスを検出可能にするオプションが表示されている場合は、Bluetooth が内蔵されています。
Apple メニューから「この Mac について」を選択し、「詳しい情報」をクリックします。「ハードウェア」から「Bluetooth」を選択します。「ハードウェア、機能、および設定」セクションに情報が表示されている場合は、Bluetooth が内蔵されています。
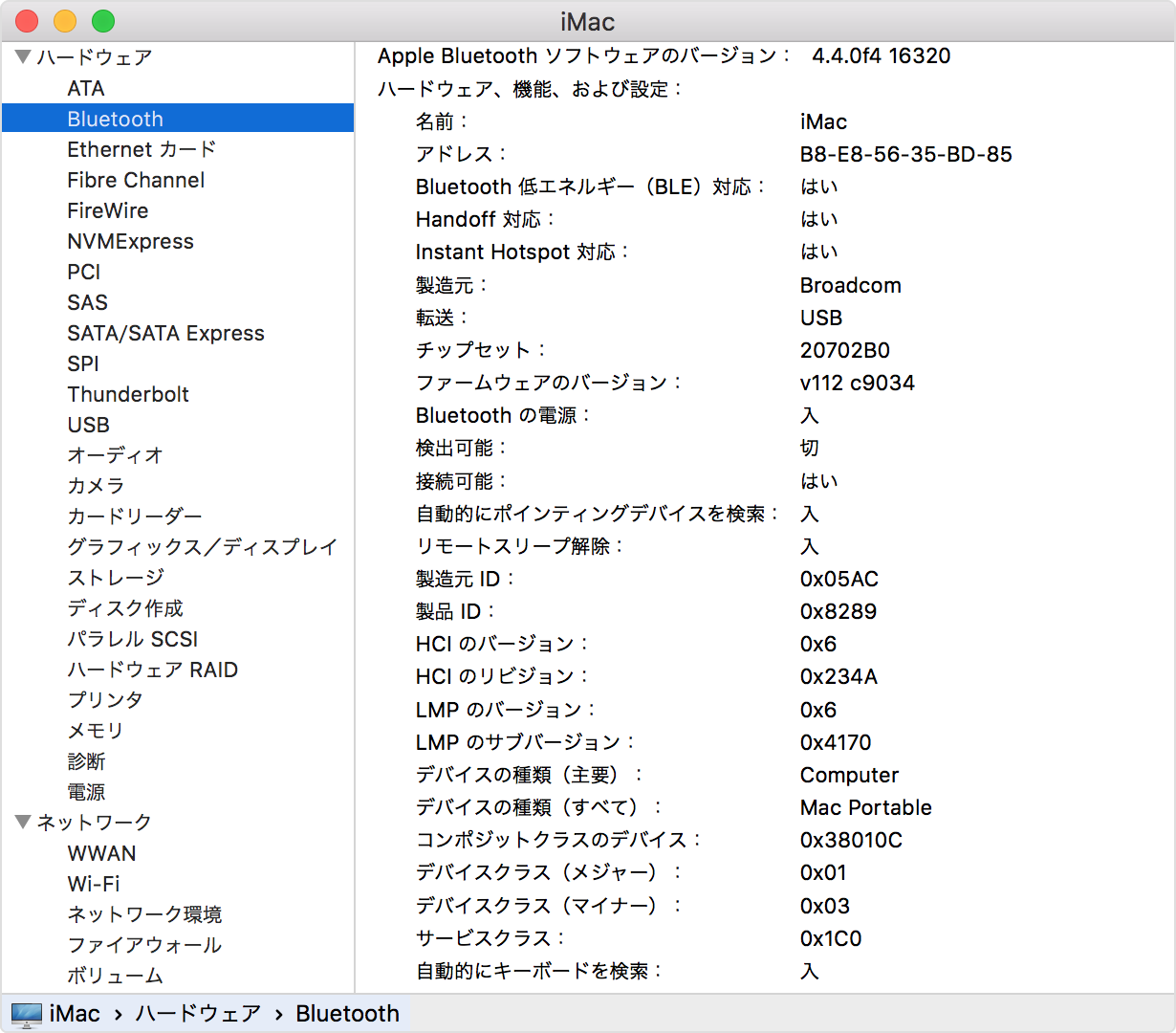
Bluetooth のメニューバーアイコンについて
ディスプレイの右上にある Bluetooth のメニューバーアイコンは、Bluetooth および接続先のデバイスの状況を知らせてくれます。
Bluetooth はオンになっているが、Mac にデバイスが 1 台も接続されていない。ワイヤレスデバイスが接続されているはずだと思う場合は、そのデバイスの電源が入っているか確認してください。
Bluetooth がオンになっていて、1 台以上のワイヤレスデバイスが接続されている。
1 台以上のワイヤレスデバイスの電池残量が低下している。Bluetooth アイコンをクリックして問題のデバイスを確認してから、電池を交換してください。
Bluetooth がオフになっている。有線のマウスやトラックパッド、または Mac ノートブックの内蔵トラックパッドを使って Bluetooth アイコンをクリックし、「Bluetooth をオンにする」を選択します。
トラックパッドを内蔵していない Mac コンピュータでは、USB マウスを接続しない限り、Bluetooth をオフにすることはできません。
Bluetooth がオフラインで使用できない状況になっている。Mac を再起動します。Bluetooth の状態が変わらない場合は、すべての USB デバイスの接続を外してから Mac を再起動します。Bluetooth が利用できない状態だと表示されたままの場合は、Mac の修理をご検討ください。
Mac と Bluetooth デバイスをペアリングする
Bluetooth 対応のワイヤレスデバイスは、「ペアリング」という手続きを経てコンピュータと関連付けられます。デバイスをペアリングした後は、そのデバイスが通信範囲内にあればいつでも自動的に Mac に接続されます。
Mac にワイヤレスのキーボード、マウス、またはトラックパッドが付属している場合、これらは工場出荷時にすでにペアリング済みです。デバイスの電源を入れると、Mac の起動時にそれらのデバイスが自動的に接続されます。
Apple 製のワイヤレスデバイスを別途ご購入いただいた場合は、Mac とペアリングする方法について、こちらの記事を参照してください。
Bluetooth デバイスを Mac とペアリングすると、システム環境設定の「Bluetooth」パネルにそのデバイスが表示されます。
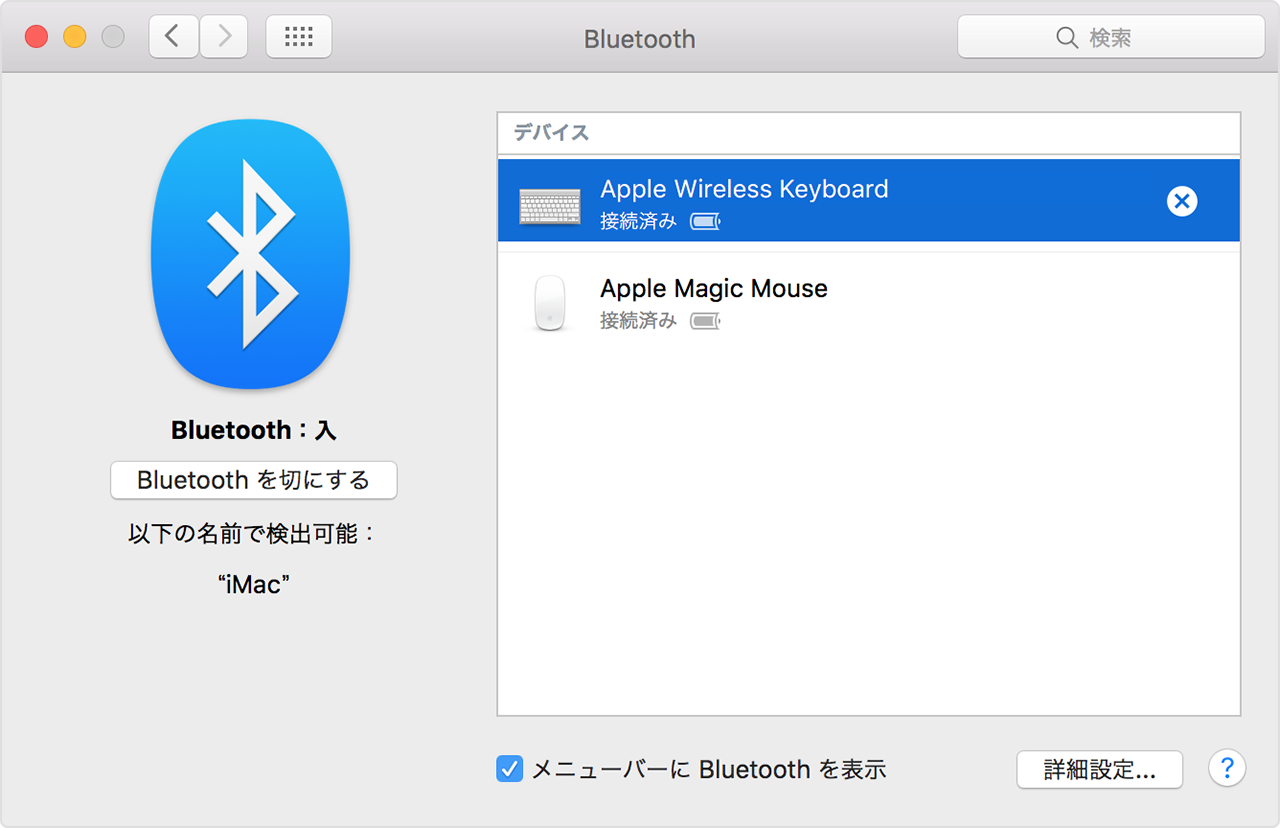
Mac から Bluetooth デバイスを削除する
Mac のデバイスリストから Bluetooth デバイスを削除する (ペアリングを解除する) 場合は、以下の手順を実行してください。
Apple メニュー>「システム環境設定」の順に選択し、「Bluetooth」をクリックします。
削除するデバイスの上にポインタを置き、そのデバイスの名前の横に表示される ボタンをクリックします。
Bluetooth デバイスを削除した後で、もう一度使う場合は、再びペアリング作業を行う必要があります。
スリープ解除後または起動後に Bluetooth デバイスに接続する
Bluetooth デバイスは、通常、Mac コンピュータの起動プロセスが完了した後、数秒程度で利用できる状態になります。Mac のスリープを解除した後は、Apple 製のワイヤレスデバイスがすぐに検出されます。他社製のデバイスは、認識されるまでに最長 5 秒ほどかかることがあります。ワイヤレスマウスのボタンをクリックして、マウスのスリープを解除しなければならない場合もあります。
オーディオヘッドセットなどの Bluetooth 対応デバイスの中には、電池を節約するため、一定の時間、音声やデータが検出されない場合は接続が解除されるものもあります。そのような場合は、デバイスのボタンを押して、アクティブな状態にする必要があります。詳しくは、お使いのデバイスに付属のマニュアルを確認してください。
コンピュータのスリープを Bluetooth デバイスで解除する
ペアリング済みの Bluetooth 対応マウスをクリックするか、ペアリング済みの Bluetooth キーボードのキーを押して、Mac のスリープを解除できます。場合によっては、キーボードのスペースバーを押す必要があります。
マウスをクリックしたりキーを押したりしてもコンピュータのスリープが解除されない場合は、ワイヤレスデバイスでコンピュータのスリープ解除を可能にするための設定が必要だと考えられます。
Apple メニュー>「システム環境設定」の順に選択し、「Bluetooth」をクリックします。
「詳細」をクリックします。
「Bluetooth デバイスでコンピュータのスリープ解除を可能にする」の横にあるチェックボックスを選択します。

複数の Bluetooth デバイスを 1 台のコンピュータに接続する
Bluetooth の公式の仕様によれば、Mac に同時に接続できる Bluetooth 対応デバイスの台数は最大 7 台となります。
しかし、ご利用のデバイスの種類にもよりますが、実質的に接続できる上限数は 3 ~ 4 台程度です。デバイスによっては Bluetooth で扱うデータ量が多く、ほかのデバイスと比べて要求が高いため、こうしたデータ処理量の多いデバイスの利用時には、同時に有効にできるデバイスの総数がもっと少なくなる場合があります。
Bluetooth デバイスが環境設定の「Bluetooth」パネルに表示されない場合や、接続に時間がかかったり、動作が安定しない場合は、そうしたデバイスと Mac とのペアリングを解除してみてください。
ほかの家電製品との干渉に対処する
Bluetooth の周波数帯域は 2.4 GHz ISM で、コードレス電話や無線ネットワーク、一部のワイヤレス監視モニタ、電子レンジなどの家電機器と同じです。周波数干渉が原因で Bluetooth 対応デバイスに問題が起こっていると思われる場合は、こちらの記事を参照してください。
Bluetooth キーボードで起動時のキーコンビネーションを押す
Mac の起動直後に複数のキーを押して、起動ディスクの選択、復元用パーティションの使用、NVRAM のリセットなどの機能を実行できます。
Mac の起動時のキーコンビネーションについて詳しくは、こちらの記事を参照してください。
Apple が製造していない製品に関する情報や、Apple が管理または検証していない個々の Web サイトについては、推奨や承認なしで提供されています。Apple は他社の Web サイトや製品の選択、性能、使用に関しては一切責任を負いません。Apple は他社の Web サイトの正確性や信頼性についてはいかなる表明もいたしません。詳しくは各メーカーや開発元にお問い合わせください。