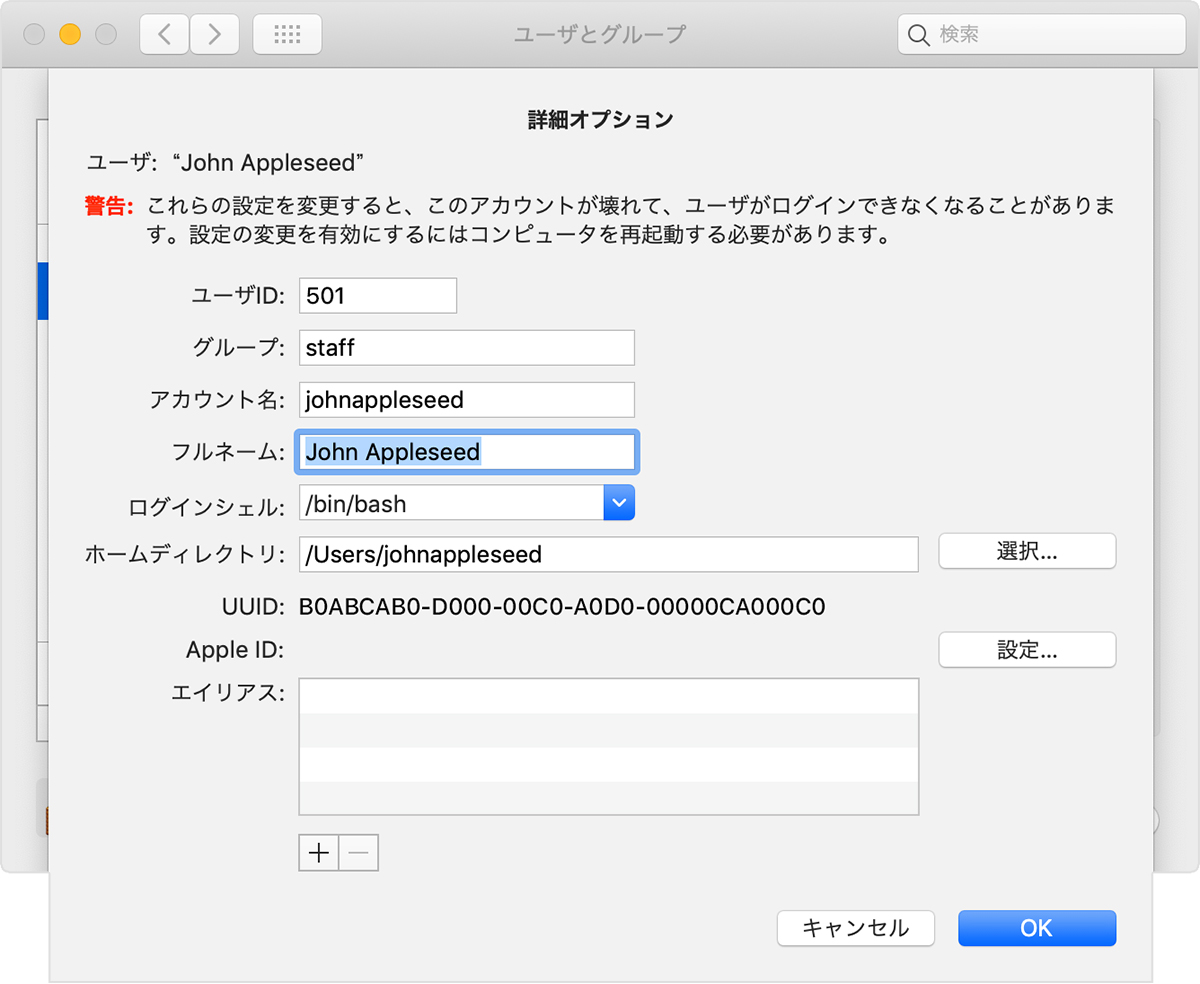macOS のユーザアカウントやホームフォルダの名前を変更する
macOS のユーザアカウントやホームフォルダの名前は、アカウントが作成されたときに設定されますが、これらの名前は変更できます。
以下の操作を間違ってしまうとアカウントが破損し、ログインできなくなることがあります。この先に進む前に、重要なデータをバックアップしておいてください。以下の手順を行っても、ユーザアカウントのパスワードは変更もリセットもされません。
別の管理者アカウントを作成する (必要な場合)
ユーザアカウントの名前は、別のアカウントにログインしている場合にのみ変更可能です。この別アカウントは、管理者アカウントでなければなりません。Mac に別の管理者アカウントが設定されていない場合は、「ユーザとグループ」の設定で管理者アカウントを追加しておく必要があります。
macOS Ventura 以降で管理者アカウントを追加する
以前のバージョンの macOS で管理者アカウントを追加する
ホームフォルダの名前を変更する
名前を変更するアカウントからログアウトします。Apple メニュー >「ログアウト」の順に選択してください。
ほかの管理者アカウントにログインします。名前の変更対象のアカウントにはログインしないでください。
Finder のメニューバーから「移動」>「フォルダへ移動」の順に選択し、「
/Users」と入力して「return」キーを押します。「ユーザ」フォルダが開きます。「ユーザ」フォルダで、名前を変更するアカウントのフォルダを選択し、「return」キーを押してから新しい名前を入力します。新しい名前にはスペースを含めないでください。画面の案内に従って、ログイン時に使った管理者アカウントの名前とパスワードを入力します。
ファイル共有を使ってホームフォルダを共有している場合は、先にフォルダの共有を停止しておく必要があります。
次にアカウントの名前を変更する
ホームフォルダの名前を変更したら、名前を変更するアカウントから引き続きログアウトした状態のまま、お使いの macOS のバージョンに応じて、以下の手順を追加で行ってください。
macOS Ventura 以降
Apple メニュー >「システム設定」の順に選択します。
サイドバーで「ユーザとグループ」をクリックします。
キーボードの「control」キーを押しながら、名前を変更するアカウントの名前をクリックします。表示されるメニューから「詳細オプション」を選択します。
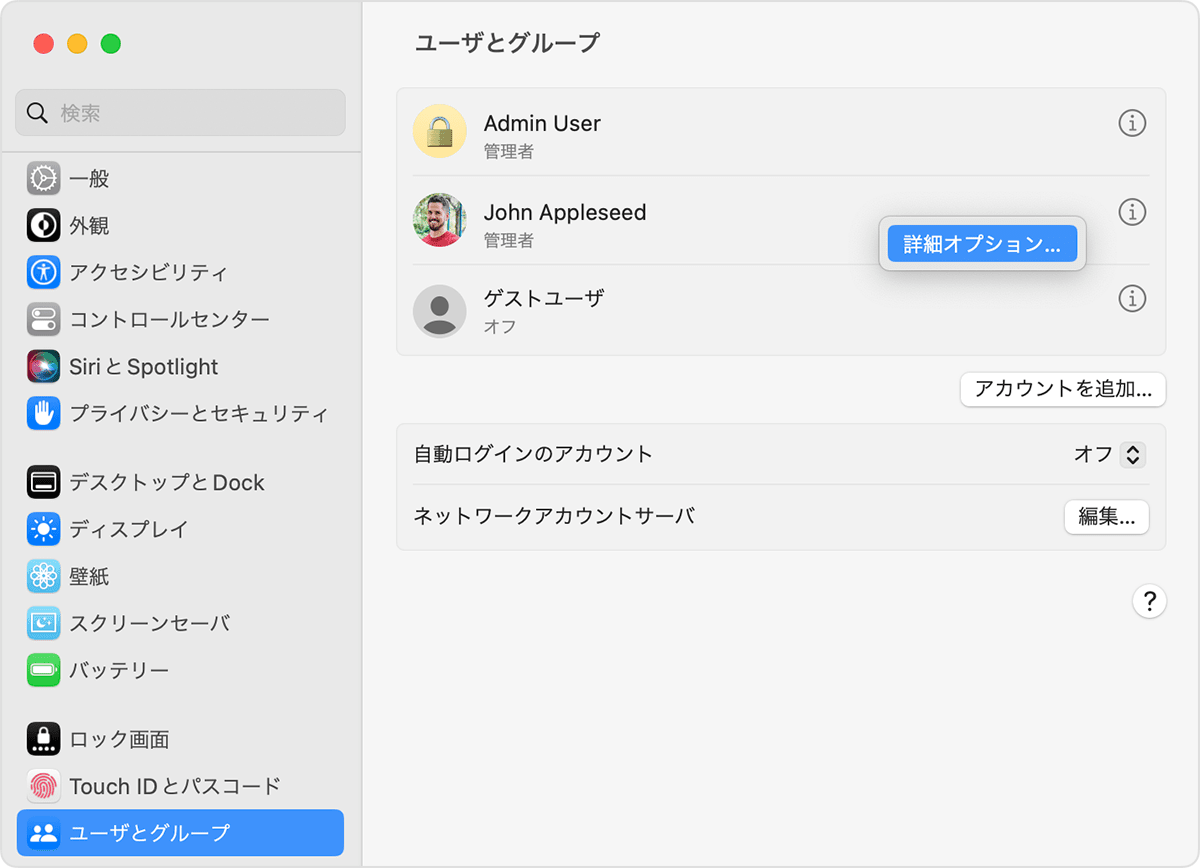
画面の案内に従って、ログイン時に使った管理者の名前とパスワードを入力します。
「ユーザ」フィールドではなく「ユーザ名」フィールドを、前のセクションでホームフォルダに付けた新しい名前と同じになるように変更します。
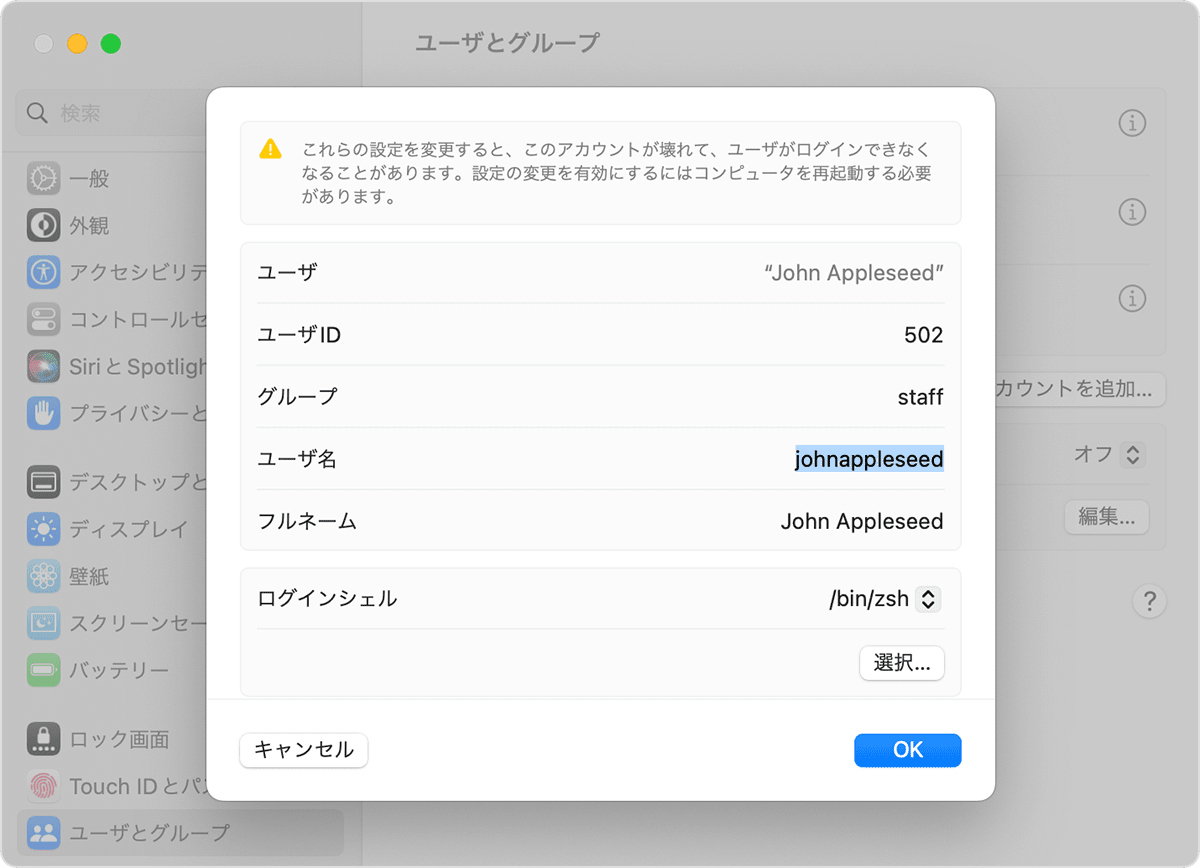
オプション:「フルネーム」フィールドを変更します。フルネームはユーザ名と一致させる必要がなく、スペースを含めてもかまいません。ログインする際や、アカウント名やパスワードが必要な変更を行う際は、ユーザ名とフルネームのどちらでも使えます。
下にスクロールして、「ホームディレクトリ」フィールドを表示します。このフィールドのユーザ名の部分を変更します。ただし、「
/Users/」は削除しないでください。たとえば、「ユーザ名」が johnappleseed である場合は、「ホームディレクトリ」を「/Users/johnappleseed」にします。「OK」をクリックし、Mac を再起動してから、名前変更後のアカウントにログインします。
以前のバージョンの macOS
Apple メニュー >「システム環境設定」を選択します。
「ユーザとグループ」をクリックします。
をクリックし、ログイン時に使った管理者の名前とパスワードを入力します。
キーボードの「control」キーを押しながら、名前を変更するアカウントの名前をクリックします。表示されるメニューから「詳細オプション」を選択します。
「アカウント名」フィールドを、前のセクションでホームフォルダに付けた新しい名前と同じになるように変更します。
オプション:「フルネーム」フィールドを変更します。フルネームはユーザ名と一致させる必要がなく、スペースを含めてもかまいません。ログインする際や、アカウント名やパスワードが必要な変更を行う際は、ユーザ名とフルネームのどちらでも使えます。
「ホームディレクトリ」フィールドのユーザ名の部分を変更します。ホームフォルダに付けた新しい名前と一致するように変更してください。ただし、「
/Users/」は削除しないでください。たとえば、「ユーザ名」が johnappleseed である場合は、「ホームディレクトリ」を「/Users/johnappleseed」にします。「OK」をクリックし、Mac を再起動してから、名前変更後のアカウントにログインします。