Mac の macOS をアップデートする
「ソフトウェアアップデート」を使って、macOS や標準付属のアプリ (Safari など) のアップデートやアップグレードをインストールする方法をご案内します。
始める前に
新しいソフトウェアをインストールする前に、Mac のバックアップを作成しておくことをおすすめします。
Mac がインターネットに接続されていることを確認します。たとえば、Web サイトにアクセスできるか、メールを受信できるか確かめてください。
「ソフトウェアアップデート」を使う
「ソフトウェアアップデート」を開きます。
画面の左上にある Apple メニュー から「システム設定」を選択します。サイドバーで「一般」をクリックし、右側で「ソフトウェアアップデート」をクリックします。
Apple メニュー に「システム設定」が表示されない場合は、「システム環境設定」を選択し、表示されたウインドウで「ソフトウェアアップデート」をクリックします。
新しいソフトウェアがないか自動的にチェックが開始されます。
お使いの Mac で利用可能な新しいソフトウェアがある場合は、ボタンをクリックしてアップデートまたはアップグレードします。アップデートとアップグレードの違いについては、こちらを参照してください。
お使いの Mac で利用可能な新しいソフトウェアがない場合は、「ソフトウェアアップデート」に Mac は最新の状態だと表示されます。「ソフトウェアアップデート」には、お使いの Mac モデルが対応しているソフトウェアだけが表示されます。対応しているモデルについては、こちらを参照してください。
インストールの前に、管理者パスワードを入力するように求められます。これは Mac にログインする際のパスワードです。パスワードを忘れた場合は、こちらを参照してください。
インストール中に数回、Mac が再起動して、進行状況バーが表示されたり、画面に何も表示されなくなったりする場合があります。インストールできない場合は、こちらで対処法を確認してください。
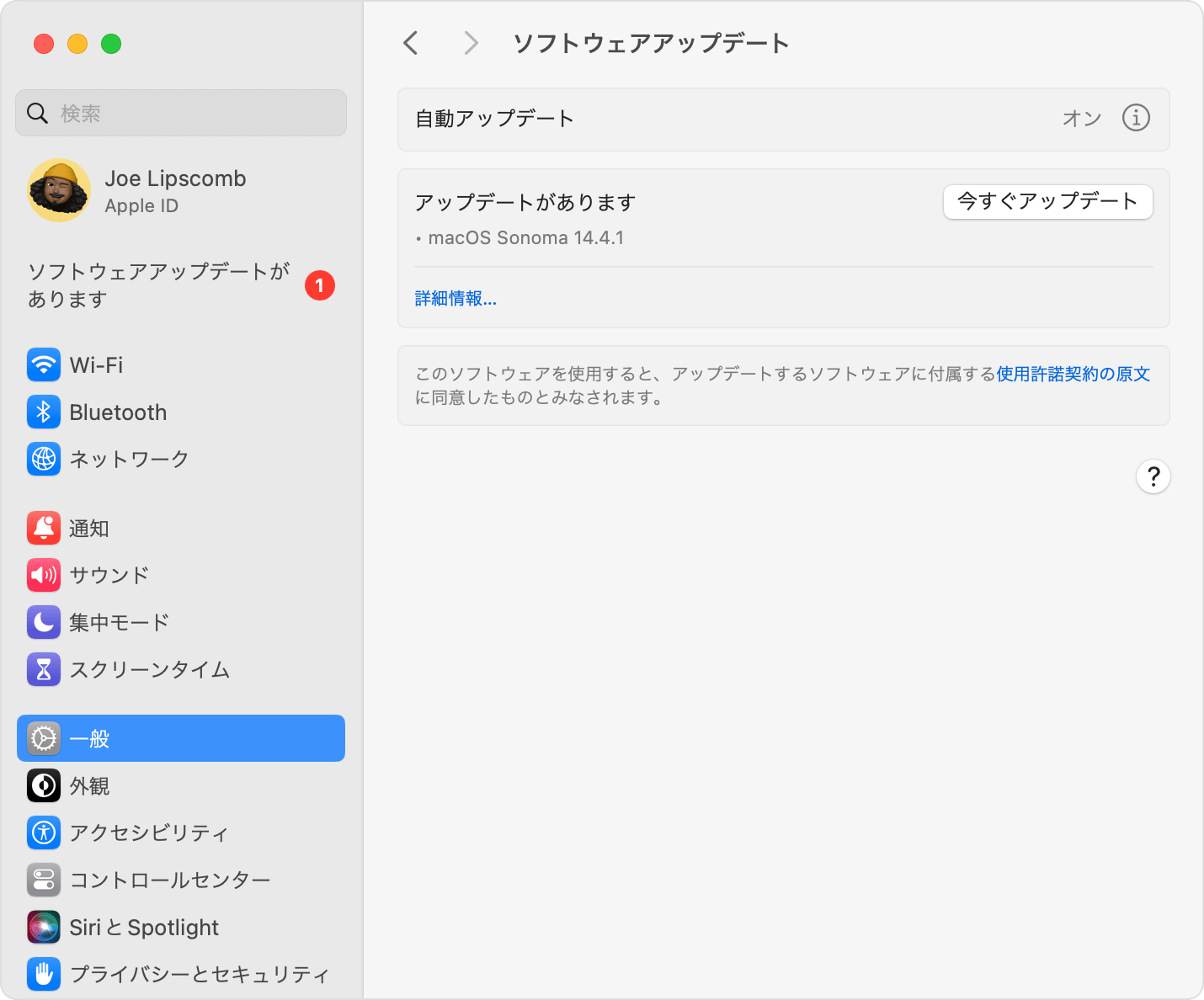
この例は、macOS Ventura の「ソフトウェアアップデート」画面です。お使いの macOS の「ソフトウェアアップデート」画面は異なる可能性があります。
「ソフトウェアアップデート」が見つからない場合
システム設定 (システム環境設定) ウインドウに「ソフトウェアアップデート」という項目が表示されない場合は、画面の右上にある をクリックし、検索フィールドに「ソフトウェアアップデート」と入力します。「ソフトウェアアップデート」が見つかった場合は、検索結果から開くことができます。
Mac が比較的古く、「ソフトウェアアップデート」が付属していない場合は、代わりに App Store をお使いください。このアプリは「アプリケーション」フォルダに入っています。App Store で「アップデート」タブをクリックして、アップデートがないか確認するか、ソフトウェアを名前で検索してください。
macOS をほかの方法でダウンロードしてインストールする方法については、こちらを参照してください。
アップデートとアップグレードの違い
「アップデート」とは、その時点でインストールされている macOS の新しいバージョンです (macOS Venture 13.5 から macOS Ventura 13.6 へのアップデートなど)。
「アップグレード」は、新しい名前が付いた、macOS の新しいメジャーバージョンです (macOS Ventura から macOS Sonoma へのアップグレードなど)。
対応している Mac モデル
以下は、最新の macOS アップグレードと、対応しているコンピュータです。お使いの Mac に搭載されている macOS を調べるには、こちらの記事を参照してください。
