連係カメラ:iPhone を Mac の Web カメラとして使う
iPhone の高性能なカメラシステムを利用すれば、今までの Web カメラではできなかったことができるようになります。センターフレーム、ポートレートモード、スタジオ照明、デスクビューなども使えます。
iPhone を取り付ける
連係カメラ対応のマウントや、iPhone に対応したその他のマウントやスタンドが多くのメーカーから販売されています。取り付けの際には、iPhone が次の状態になっているか確認してください。
Mac の近くにある
ロックされている
固定されている
背面のカメラが自分の方を向いて配置されていて、間に障害物がない
横向き (アプリで iPhone を自動的に選択可能) または縦向き
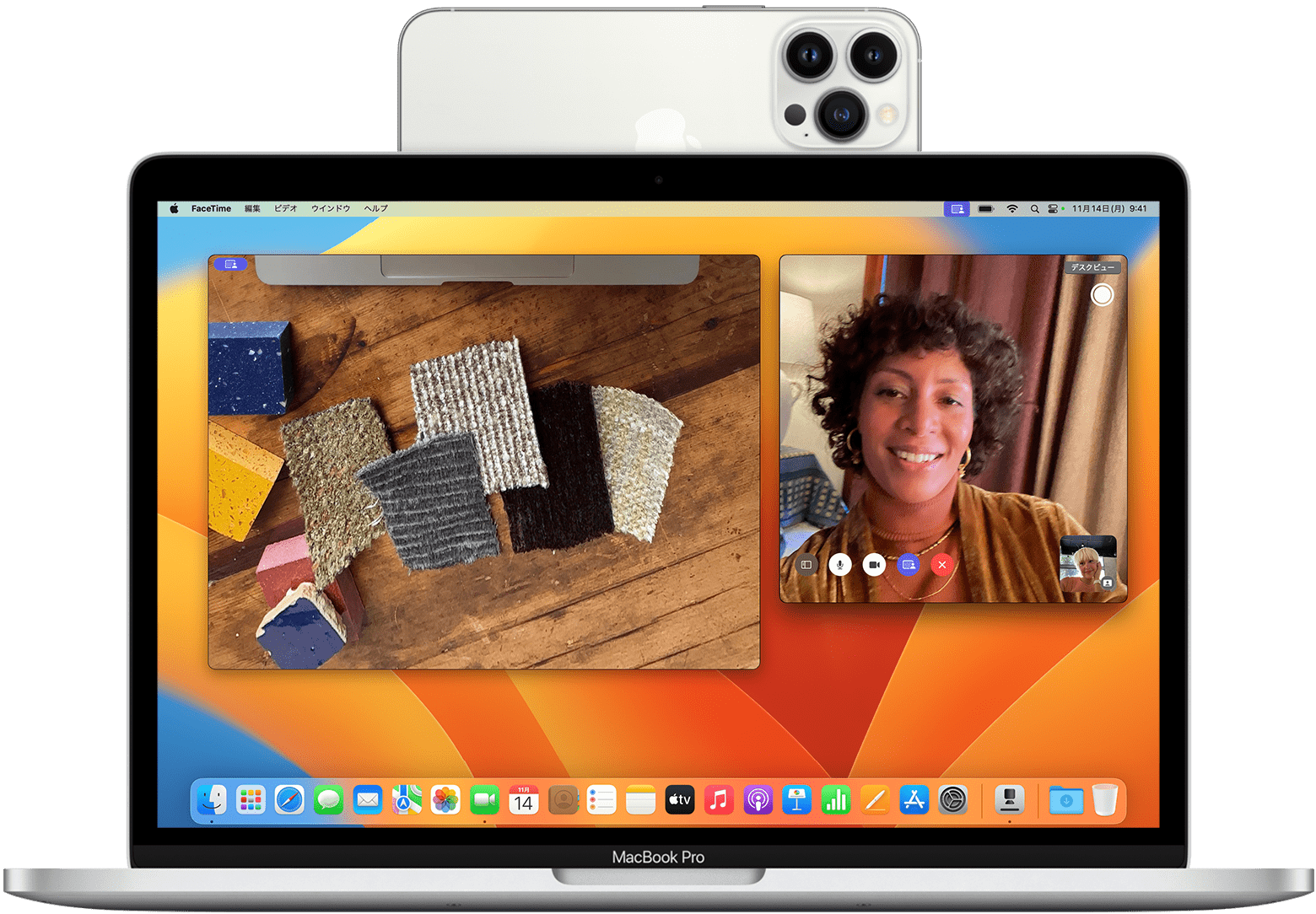
連係カメラは有線接続でもワイヤレスでも機能します。iPhone を充電しながら使えるように、Mac または USB 充電器に接続しておいてください。iPhone のバッテリー残量が少なくなると、Mac が通知してくれます。
iPhone をカメラまたはマイクとして選択する
iPhone を正しく取り付ければ、そのカメラとマイクの利用に対応したアプリから、カメラやマイクにアクセスできるようになります。
iPhone のカメラを選択する
FaceTime や、iPhone のカメラを使う別のアプリを開きます。アプリが自動的にカメラの使用を開始しない場合は、アプリのビデオメニュー、カメラメニュー、またはその他の設定から iPhone のカメラを選択してください。たとえば、FaceTime では、「ビデオ」メニューから iPhone のカメラを選択できます。
iPhone のマイクを選択する
Mac に内蔵マイクも外付けマイクもない場合以外は、iPhone のマイクを選択する必要はありません。状況により、アプリが自動的に iPhone のマイクを選択します。iPhone のマイクは、マイク設定があるアプリで Mac のマイクとは別で利用することもできます。または、Apple メニュー >「システム設定」の順に選択し、サイドバーで「サウンド」をクリックして、「入力」タブで iPhone のマイクを選択できます。
プライバシーについて:カメラやマイクの使用中は、プライバシーインジケータが、iPhone のステータスバーと、Mac のメニューバーの の横に表示されます。ワイヤレスでの使用中は、アプリがカメラやマイクを使い始めると iPhone で短く音が鳴ります。
リアクション、発表者オーバーレイ、その他のエフェクトを使う
macOS には、さまざまなビデオやオーディオの機能があり、FaceTime やその他多くのビデオ会議アプリで使用できます。
リアクション、発表者オーバーレイ、カメラモード、マイクモードを使いこなす
一時停止/接続解除する
iPhone のカメラやマイクを使用中に電話がかかってきた場合は、Mac に着信を知らせる通知が表示されます。
iPhone で電話に出た場合、電話を切ってから iPhone をロックし、所定の位置に取り付けるまでの間、ビデオとオーディオは一時停止します。
Mac で電話に出た場合、その時点のビデオ/オーディオセッションが一時停止します。電話を切った時点で、場合によってはアプリで iPhone を再び選択する必要があります。
そのほかにも、以下の方法で一時停止または接続解除できます。
アプリのコントロール群を使って、ビデオを停止するか、オーディオを消音にするか、通話を終了します。または、アプリを終了します。
iPhone のロックを解除します。再開するには、iPhone をロックし、所定の位置に取り付けてください。場合によっては、アプリでビデオやオーディオを停止し、再開する必要があります。
iPhone の画面で「一時停止」ボタンをタップします。再開するには、「再開」をタップして、iPhone を所定の位置に取り付けます。
iPhone の画面で「接続解除」ボタンをタップするか、iPhone を Mac の Bluetooth 通信範囲の外に持ち出します。その時点のビデオ/オーディオセッションが一時停止するか、別のカメラやマイク (利用できる場合) に切り替わり、iPhone は Mac のカメラとマイクのリストから削除されます。リストに追加し直すには、iPhone を Mac に接続し、所定の位置に取り付けてください。
「連係カメラ」をオフにする
iPhone が接続されていて、マウントに設置されているときでも、Mac で iPhone がカメラやマイクとして認識されないようにするには、この機能をオフにしておけます。
iPhone で「設定」を開いて、「一般」>「AirPlay と Handoff」の順に選択します。
「連係カメラ」をオフにします。
サポートが必要な場合
連係カメラが思い通りに動かない場合や、連係カメラを最適化するために iPhone の Wi-Fi 接続が途切れる場合は、以下の解決策をお試しください。
連係カメラが思い通りに機能しない場合
iPhone と Mac がシステム条件を満たしているか確認してください。
iPhone が適切に取り付けられているか確認してください。
最新の macOS アップデート、iOS アップデート、そしてビデオアプリのアップデートをインストールしてください。
iPhone を前回再起動してからロック解除していない場合は、ロックを解除してから再びロックしてください。
iPhone を Mac にケーブルでつないでください。
iPhone または Mac を再起動してください。
iPhone の Wi-Fi 接続が切れたという通知が表示される場合
連係カメラをワイヤレスで使っている間に、連係カメラを最適化するため、iPhone の Wi‑Fi 接続が解除されたという通知が表示される場合があります。この場合、iPhone はその後、バックグラウンドのネットワークタスク (メールやメッセージなど) にモバイルデータ通信接続を使います。まれにしか起きない状況ではありますが、連係カメラの使用中にこうした事態にならないように、iPhone を Mac に接続するか、iPhone でモバイルデータ通信を無効にしておいてください。
システム条件
連係カメラ機能は、以下のデバイスとオペレーティングシステムで使えます。iPhone と Mac を一度に 1 台ずつ使うことが前提です。連係カメラ機能で書類のスキャンや写真撮影をする場合の条件は異なります。
iOS 16 以降
iPhone XR 以降 (2018 年以降に発売されたすべての iPhone モデル)
macOS Ventura 以降
その他の条件
2 ファクタ認証を使用して、iPhone と Mac に同じ Apple ID でサインインしている必要があります。
iPhone の「設定」>「一般」>「AirPlay と Handoff」で「連係カメラ」をオンにしておく必要があります。この設定はデフォルトでオンになっています。
iPhone と Mac が互いに近くにあり、両者で Bluetooth と Wi-Fi が有効になっている必要があります。
iPhone でモバイル通信接続を共有していないこと、Mac でインターネット接続を共有していないことが前提です。
USB で連係カメラを使う場合、Mac を信頼するように iPhone を設定しておく必要があります。
リアクション、発表者オーバーレイ、カメラモード、マイクモードには、ほかにも条件があります。