ユニバーサルコントロール:1 つのキーボードやマウスで Mac や iPad を行き来しながら作業する
Mac のキーボード、マウス、トラックパッドを使って、近くにあるほかの Mac や iPad デバイスを最大 2 台コントロールし、それらのデバイスを行き来しながらシームレスに作業できます。
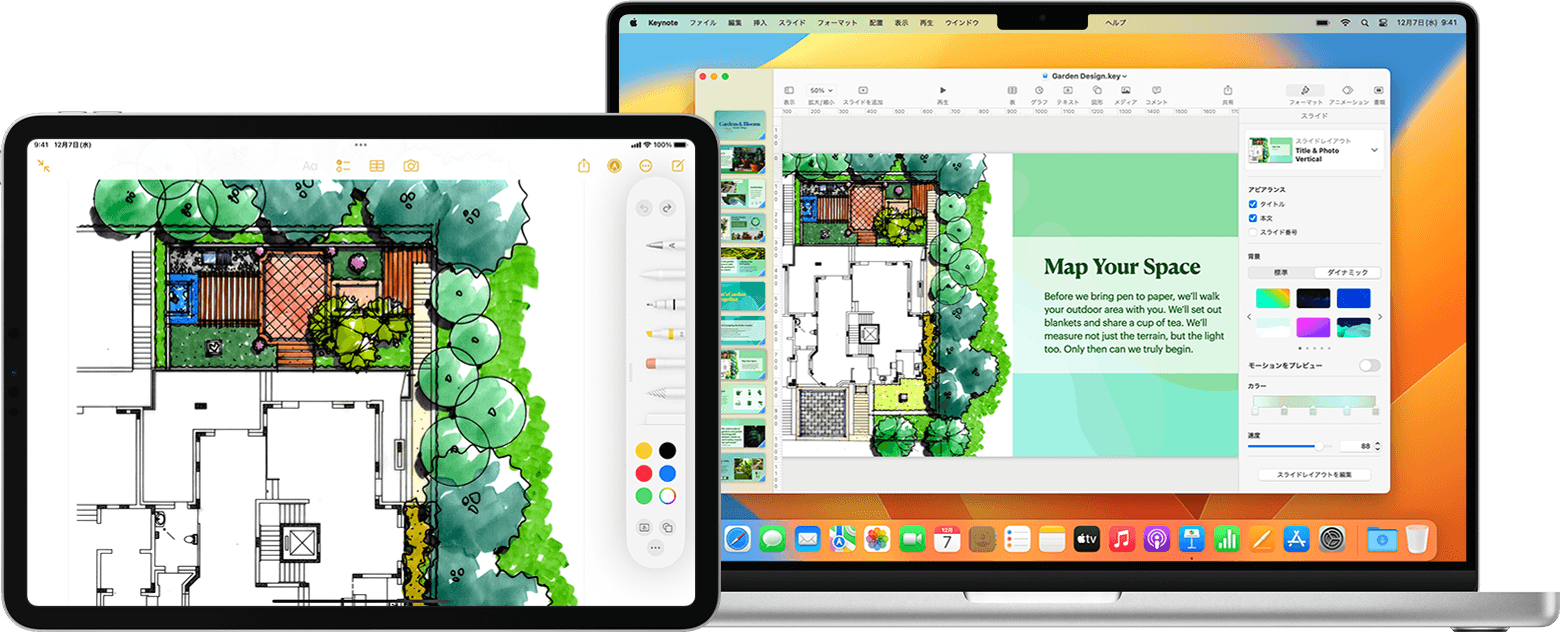
ユニバーサルコントロールを使うと、各デバイスにはそれぞれの画面とアプリが表示されますが、1 つのキーボード、マウス、トラックパッドを使ってポインタの移動やタイプ入力ができ、デバイス間でコンテンツをコピーすることもできます。
iPad で Mac のデスクトップを拡張またはミラーリングするには、代わりに Sidecar をお使いください。Apple Vision Pro を装着した状態で、Mac コンピュータのキーボードとトラックパッドを使って Mac を操作するには、代わりに Mac の仮想ディスプレイをお使いください。
ユニバーサルコントロールを有効にする
まず、各デバイスがユニバーサルコントロールのシステム条件を満たしているか確認してください。各デバイスで同じ Apple ID を使ってサインインしていることも確かめてください。その上で、以下の手順にそってユニバーサルコントロールを有効にします。
Mac の場合
Apple メニュー >「システム設定」(または「システム環境設定」) の順に選択します。
「ディスプレイ」をクリックします。
macOS Ventura 以降では、設定ウインドウの下部にある「詳細設定」ボタンをクリックします。
「ポインタとキーボードを近くにあるすべての Mac または iPad 間で移動することを許可」をオンにします。その他のユニバーサルコントロールの設定は、差し当たりオンのままにしておきます。
iPad の場合
設定アプリを開きます。
「一般」をタップし、「AirPlay と Handoff」をタップします。
「カーソルとキーボード」をオンにします。この設定は、ユニバーサルコントロール対応モデルの iPad でのみ利用できます。
デバイスを接続する
ユニバーサルコントロールを有効にしたら、各デバイスを接続 (リンク) できます。
デバイスを互いに近付けて、いずれもスリープやロックを解除しておきます。
マウスまたはトラックパッドを使って、ポインタを画面の左端または右端を通り過ぎて、iPad またはほかの Mac がある方向に移動します。もう片方のデバイスが画面の下側にある場合でも、だいたいの方向 (左右) に動かしてください。ディスプレイの配置は後でもっと細かく調整できます。
ポインタを動かして画面の端を通り過ぎると、もう片方のデバイスにポインタが現れ、その画面の中に入り込もうとし始めます。そのデバイスに接続するには、ポインタをそのまま画面の中まで押し進めてください。
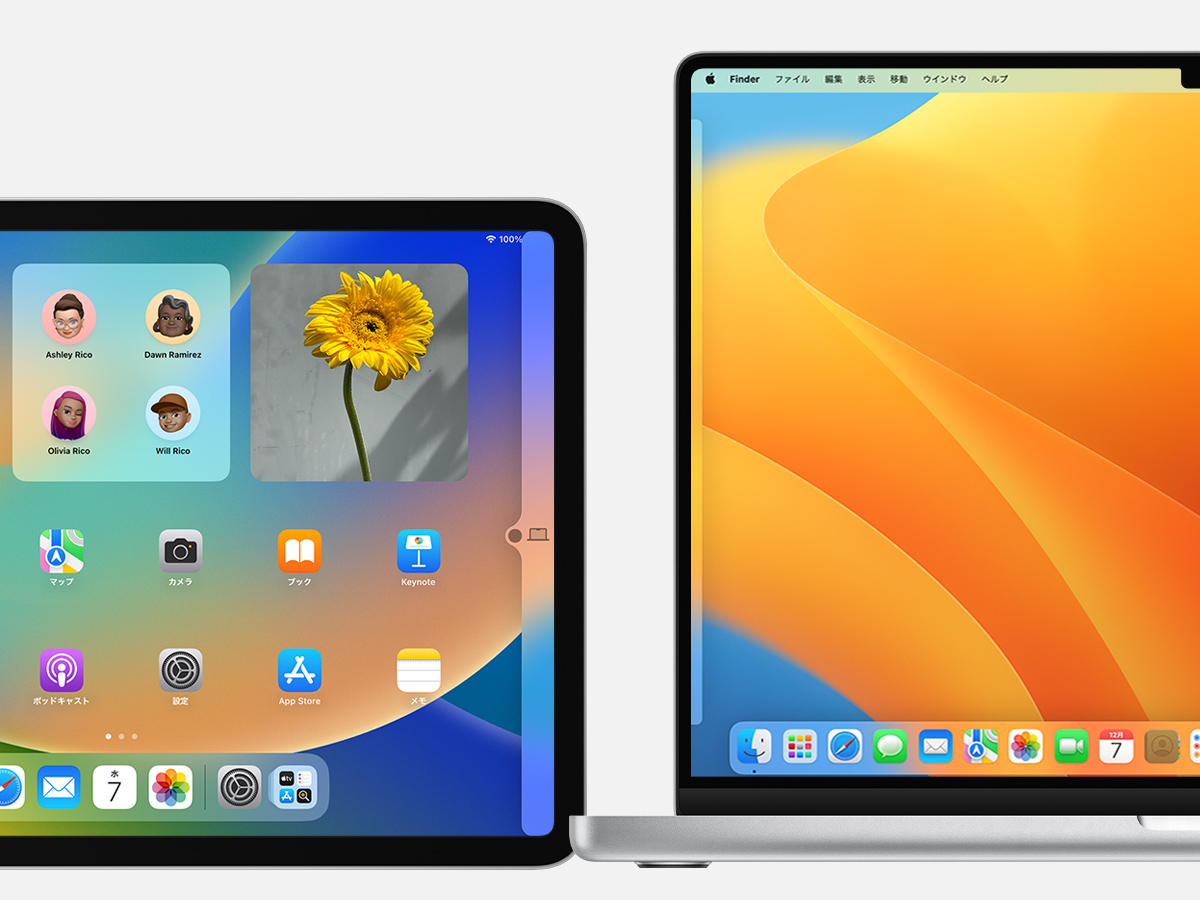
この方法でデバイスを接続できない場合は、次のセクションの手順で接続してください。
デバイスの配置を調整する
デバイスの配置を調整し、デバイスにお互いの位置関係を認識してもらいましょう。そうすれば、各デバイスが実際にある方向に合わせてポインタを動かせるようになります。
メインの Mac で、Apple メニュー >「システム設定」(または「システム環境設定」) の順に選択します。
「ディスプレイ」をクリックします。
macOS Ventura 以降をお使いの場合は、「配置」ボタンをクリックします。
設定ウインドウに、各デバイスのディスプレイを表す画像が表示されます。iPad またはほかの Mac を表す画像をドラッグして、ほかのディスプレイとの位置関係に合わせて移動します (ほかのディスプレイの左、右、または下)。Mac のディスプレイをほかのディスプレイの真上に配置することもできます。ディスプレイが表示されない場合
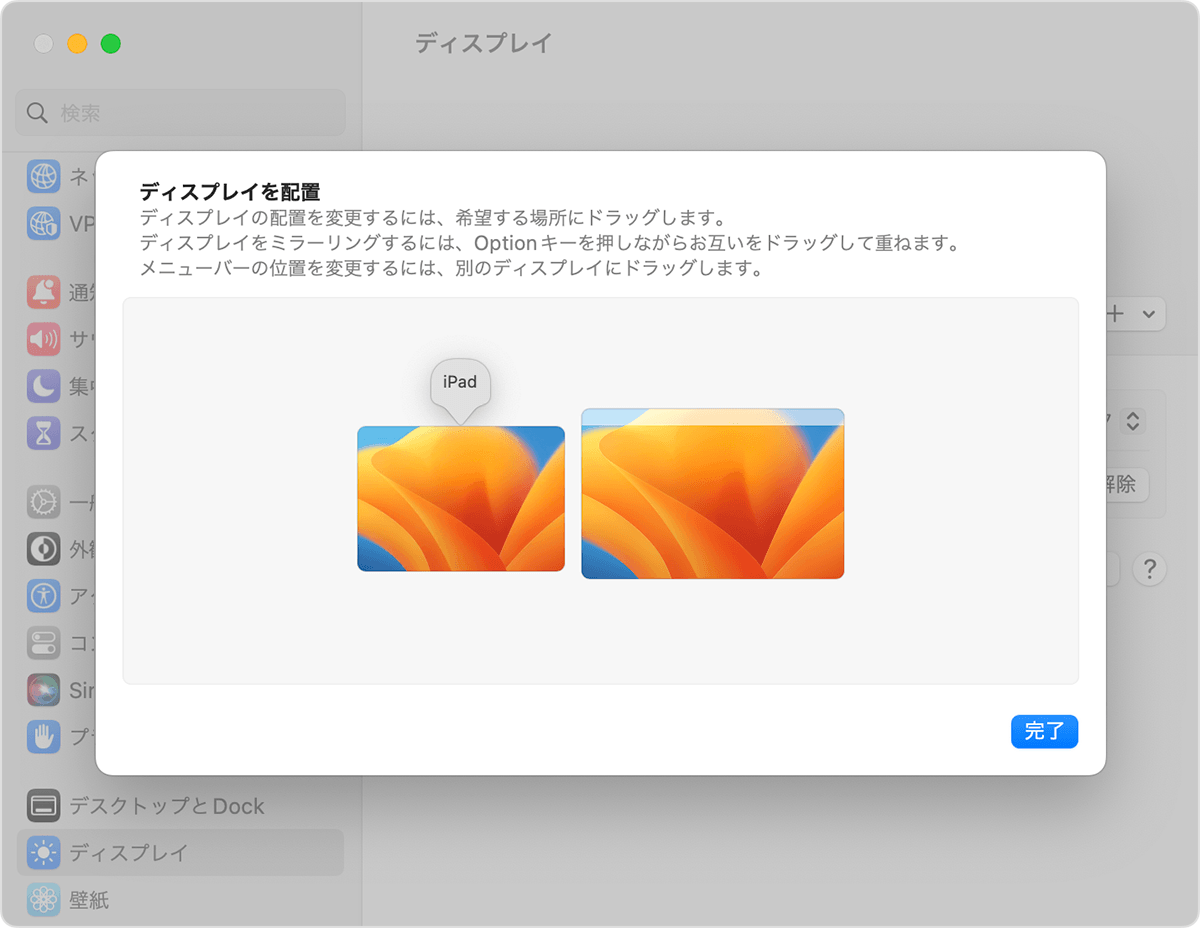
キーボード、マウス、トラックパッドを使ってデバイスを行き来する
デバイス同士をユニバーサルコントロールで接続した場合、接続されているどのデバイスのキーボード、マウス、トラックパッドでも、すべてのデバイスをシームレスに行き来して作業できます。
iPad の機能
iPad に移動すると、ポインタは指先を表す丸印になります。マウスやトラックパッドを使って、指先を使ってタッチしたり長押ししたりする場合と同様に、クリックしたり長押ししたりできます。
iPad 用の大半のトラックパッドジェスチャも使えます。また、以下のようなアクションも実行できます。
Dock を開く:ポインタを画面の下端を通り過ぎて下方向に移動します。
ホーム画面に戻る:アプリの使用中は、ポインタを画面の下端を通り過ぎて下方向に移動します。Dock が表示されたら、もう一度ポインタを画面の下端を通り過ぎて下方向に移動します。
アプリスイッチャーを開く:ホーム画面を表示した状態から、ポインタを画面の下端を通り過ぎて下方向に移動し、もう一度画面の下端を通り過ぎて下方向に移動します。
コントロールセンターを開く:画面の右上隅にあるステータスアイコンをクリックします。
通知センターを開く:画面の左上隅に表示されている日時をクリックします。または、iPad が別のディスプレイの真下に位置していない場合は、ポインタを画面の上部を通り過ぎて上方向に移動します。
検索画面を開く:ホーム画面を表示した状態で、下にスクロールします。
iPad のオンスクリーンキーボードに切り替えるには、iPad の画面上の をタップまたはクリックします。いつでも実際のキーボードでの入力を再開できます。
デバイス間でドラッグ&ドロップする
ユニバーサルコントロールでは、マウスやトラックパッドを使ってデバイス間でドラッグ&ドロップできます。たとえば、次のように操作できます。
iPad で Apple Pencil を使ってスケッチしてから、描いたものをマウスやトラックパッドを使って Mac の Keynote にドラッグする。
Mac から iPad のメッセージアプリ内のチャットに写真をドラッグする。
Mac から別の Mac にファイルをドラッグする、またはファイルを iPad のファイルアプリ にドラッグして、iPad 上のほかの対応アプリで利用する。
ドラッグしているアイテムの横に が表示される場合、そのアイテムをその位置にはドロップできません。ドラッグする代わりに、キーボードを使って片方のデバイスでアイテムをコピー (command + C) し、もう片方のデバイスでペースト (command +V) できる場合があります。
デバイスの接続を解除する
Mac から特定のデバイスの接続を外すには、以下のいずれかの操作を行います。
接続を解除したいデバイスをスリープ状態にします。
コントロールセンターで「ディスプレイ」をクリックし「キーボードとマウスをリンク」で、接続先の Mac または iPad を選択します。または、「ディスプレイ」設定の「ディスプレイを追加」(+) ポップアップメニューを使って、同様に選択してください。
すべてのデバイスの接続を解除するには、キーボードで「control + option + command + delete」キーを押します。
サポートが必要な場合
ディスプレイの配置を決める際に、ディスプレイが表示されない場合は、以下の方法で対処してみてください。
macOS Ventura 以降をお使いの場合は、「ディスプレイ」設定ウインドウの右上にある追加ボタン (+) をクリックして、メニューから iPad またはほかの Mac を選択してください。
macOS Monterey をお使いの場合は、「ディスプレイ」環境設定ウインドウの左下にある「ディスプレイを追加」ボタンをクリックし、メニューから iPad またはほかの Mac を選択してください。
各デバイスがユニバーサルコントロールのシステム条件を満たしていて、Mac の最新のソフトウェアアップデートおよび iPad の最新のソフトウェアアップデートを使っていることを確認してください。
デバイス同士の距離が十分に近いか確認してください (1 メートル (3 フィート) 以内が理想です)。
デバイスをいったんスリープ状態にしてから、スリープを解除してください。
各デバイスでユニバーサルコントロールを無効にしてから、それぞれ再起動し、あらためてユニバーサルコントロールを有効にしてください。
ユニバーサルコントロールのシステム条件
ユニバーサルコントロールは、以下のデバイスおよびオペレーティングシステムで利用できます。Mac が 1 台と、そのほかに以下に該当するモデルの Mac または iPad (最大 2 台) が必要です。
macOS Monterey 12.4 以降
MacBook (2016 年以降に発売されたモデル)
MacBook Pro (2016 年以降に発売されたモデル)
MacBook Air (2018 年以降に発売されたモデル)
Mac mini (2018 年以降に発売されたモデル)
iMac (2017 年以降に発売されたモデル) または iMac (Retina 5K, 27-inch, Late 2015)
iMac Pro
Mac Pro (2019 年以降に発売されたモデル)
Mac Studio
iPadOS 15.4 以降
iPad Pro (すべてのモデル)
iPad (第 6 世代) 以降
iPad Air (第 3 世代) 以降
iPad mini (第 5 世代) 以降
その他の条件
2 ファクタ認証を使用しており、各デバイスに同じ Apple ID でサインインしている必要があります。
各デバイスを 10 メートル (30 フィート) 以内に配置し、それぞれで Bluetooth、Wi-Fi、Handoff を有効にしておく必要があります。
iPad でモバイルデータ通信を共有していないこと、Mac でインターネット接続を共有していないことを確認してください。
関連情報
ユニバーサルコントロールに関しては、Mac の「ディスプレイ」設定に以下の追加の設定項目があります。
「ディスプレイの端を通過させて近くにある Mac または iPad に接続」を選択すると、ポインタを画面の端を通過させて別のデバイスに接続できます。選択を解除している場合でも、コントロールセンターで「ディスプレイ」をクリックし、「キーボードとマウスをリンク」の下で、接続先の Mac または iPad を選択する形で接続することができます。または、「ディスプレイ」設定の「ディスプレイを追加」(+) ポップアップメニューを使って、同様に選択してください。
「近くにある Mac または iPad に自動的に再接続」を選択すると、Mac が近くにあるデバイスに自動的に再接続します。選択を解除している場合でも、コントロールセンターまたは「ディスプレイ」設定からほかのデバイスに接続できます。