iPad や iPhone を使って Mac の書類にスケッチまたはマークアップする
連係スケッチや連係マークアップの機能を使えば、iPad や iPhone で Mac の書類にすばやくスケッチを挿入したり、Mac 上の PDF や画像にリアルタイムでマークアップを実行できます。
デバイスを設定する
連係スケッチと連係マークアップは、対応モデルのデバイスが互いに近くにあり、それぞれ以下の通りに設定されている場合に機能します。
Mac および iPad/iPhone で Wi-Fi と Bluetooth が有効になっている。
Mac および iPad/iPhone で、2 ファクタ認証が有効になっている同一の Apple ID で iCloud にサインインしている。
Mac に macOS Catalina 以降を搭載し、iPad/iPhone に iPadOS または iOS 13 以降を搭載している。
これらの機能は、Pages、Numbers、Keynote、メール、メッセージ、メモ、テキストエディットなど、それらの機能に対応するように作られた Apple 製のアプリや他社製のアプリで使えます。
連係スケッチを使う
連係スケッチを使えば、Mac から iPad や iPhone に新しいスケッチをリクエストし、それらのデバイスから Mac の書類にスケッチを挿入できます。
Mac で書類を開きます。
「ファイル」メニューまたは「挿入」メニューから (アプリによって異なります)、「iPhone から挿入」または「iPad から挿入」>「スケッチを追加」の順に選択します。
デバイス上でスケッチウインドウが開き、Apple Pencil や指でスケッチを作成できるようになります。

スケッチし終わったら、デバイスで「完了」をタップします。スケッチが Mac の書類に表示されます。
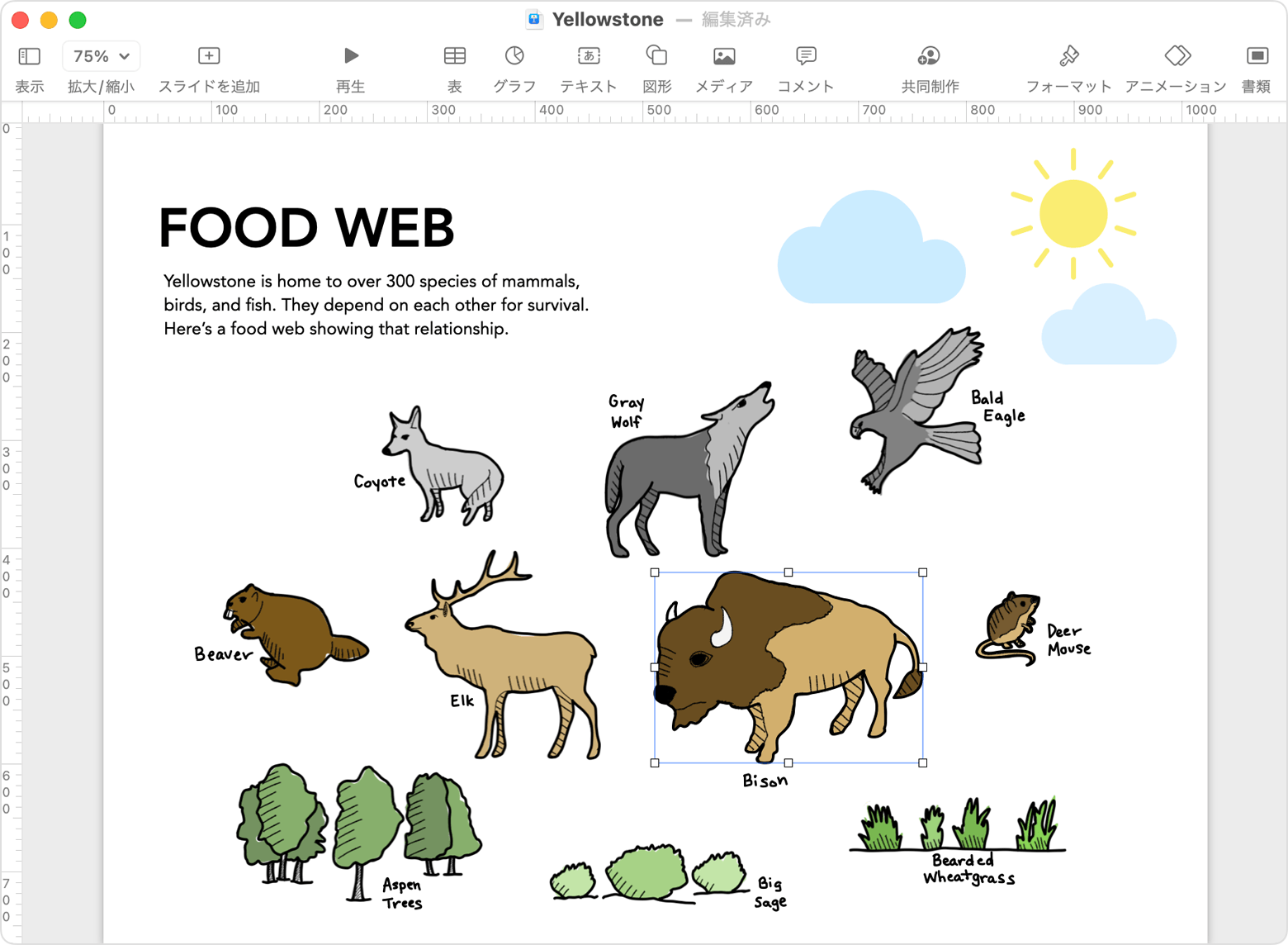
連係マークアップを使う
連係マークアップを使えば、Mac から iPad や iPhone に書類のマークアップをリクエストできます。デバイスでマークアップを追加すると、その様子が Mac にリアルタイムで表示されます。書類に署名する、校正する、重要部分に丸を付けるなどの場面で便利に活用できます。
Mac の Finder で、マークアップしたい PDF や画像を探し、以下のいずれかの操作を行います。
書類を選択し、スペースバーを押してプレビューウインドウで開きます。ウインドウの上部にある をクリックします。
または、「control」キーを押しながら書類をクリックし、ショートカットメニューから「クイックアクション」>「マークアップ」の順に選択します。
プレビューウインドウの上部にあるマークアップツールバーで、注釈ボタン をクリックするか、 をクリックしてデバイス を選択します。
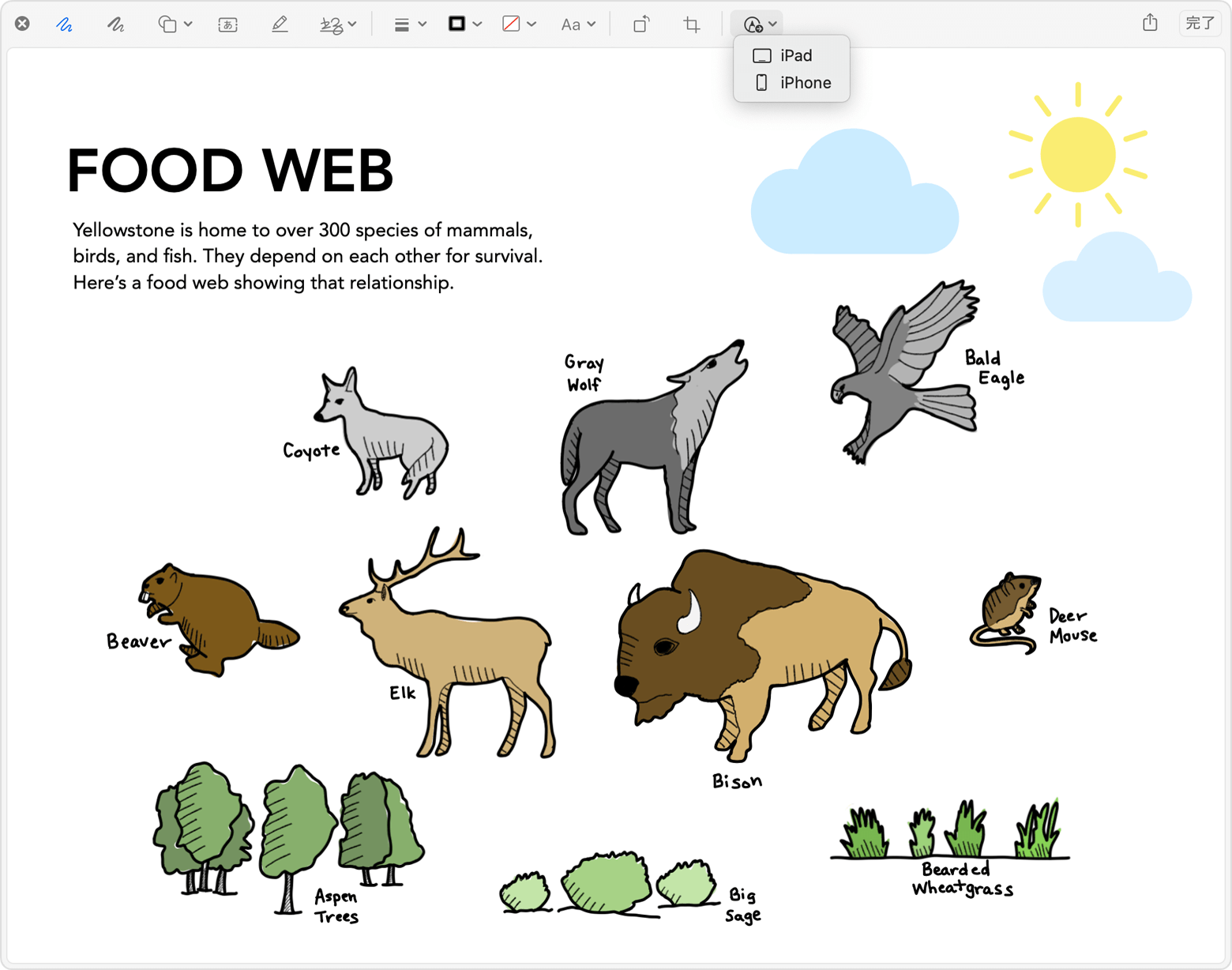
デバイス上でマークアップウインドウが開きます。Apple Pencil や指でスケッチツールを使うか、 をタップしてマークアップツールを使い、テキスト、署名、拡大鏡、図形、矢印を追加します。
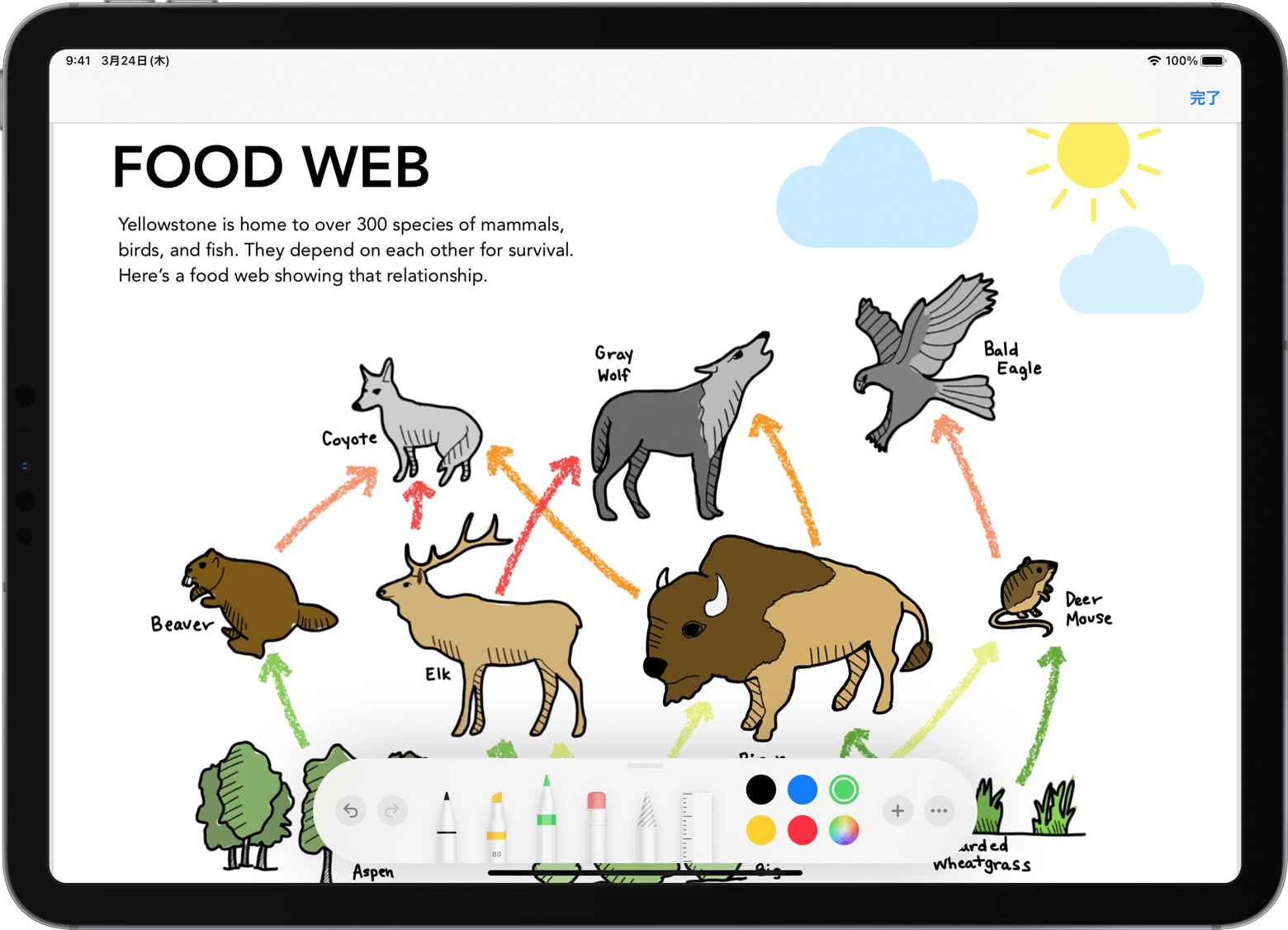
デバイスで作業するに従い、その変更内容がリアルタイムで Mac に表示されます。
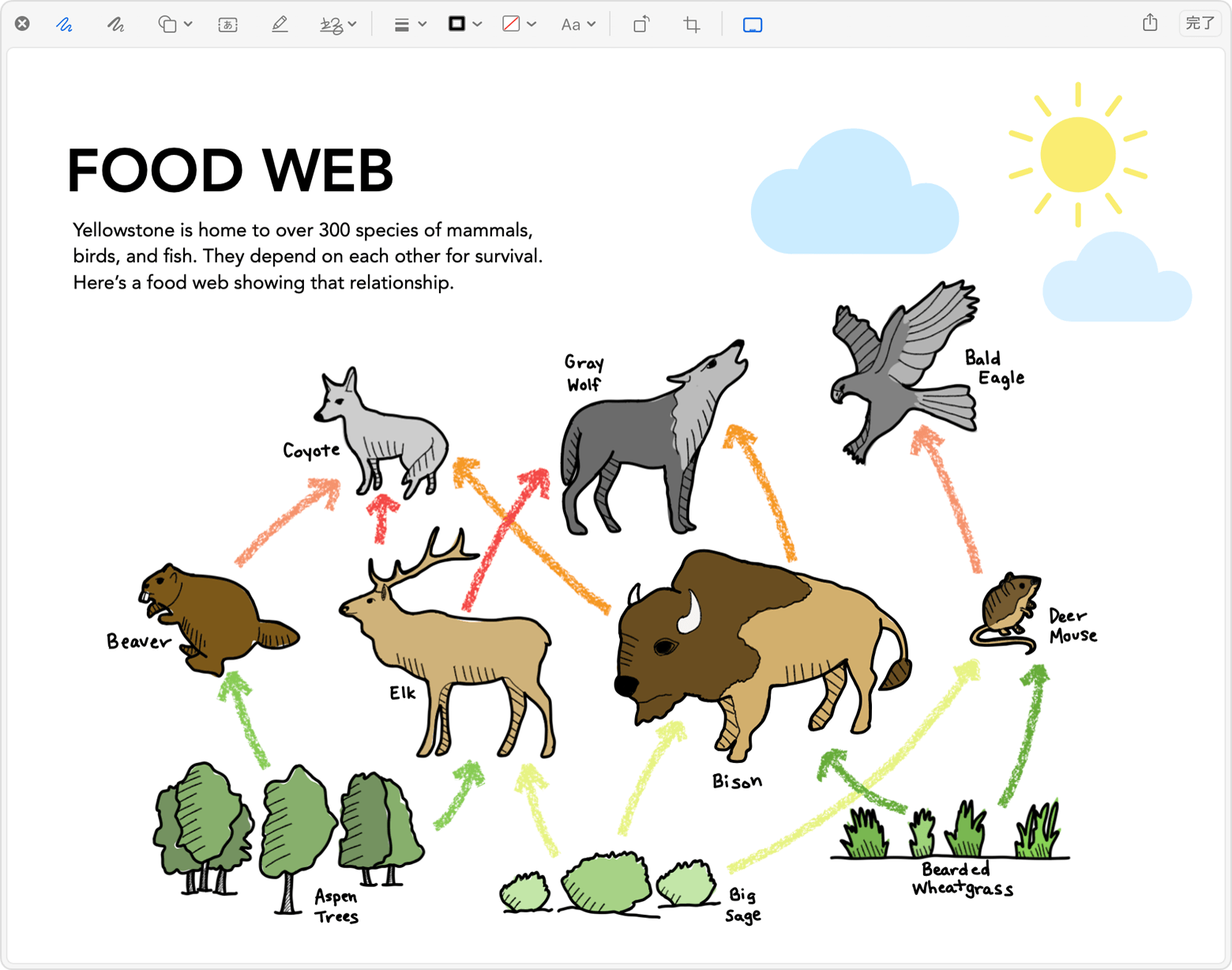
書類のマークアップが終わったら、デバイスで「完了」をクリックします。
変更内容を保存するには、Mac で「完了」をクリックします。
