Az iCloud beállításakor automatikusan kap 5 GB tárhelyet. A tárhelyen tárolhatja például az iCloud biztonsági mentéseit és az iCloud-fotókba mentett fényképeket és videókat, az iCloud Drive segítségével pedig naprakészen tarthatja a dokumentumait. Bármikor ellenőrizheti, hogy mennyi iCloud-tárhelyet használ a készülék Beállítások alkalmazásában, illetve az iCloud.com webhelyen. Ha fogytán van a tárhely, felszabadíthat némi területet, vagy bármikor áttérhet az iCloud+ szolgáltatásra.
Nem tudja, mi a különbség a készülék tárolókapacitása és az iCloud-tárhely között? Itt bővebben tájékozódhat a készülék tárolókapacitásáról és az iCloud-tárhelyről
Hely felszabadítása az iCloudban
Ha elfogy az iCloud-tárhelye, akkor nem készül biztonsági mentés a készülékéről az iCloudba, az új fényképek és videók nem töltődnek fel az iCloud-fotókba, és a többi iCloud-alkalmazás sem szinkronizálódik a készülékein. Ezenkívül nem fog tudni e-maileket küldeni és fogadni az iCloudos e-mail-címével.
Úgy szabadíthat fel területet az iCloudban, hogy törli a már nem használt tartalmakat:
- Az Önnek ajánlott rész ellenőrzése
- Az iCloud biztonsági mentés méretének csökkentése
- Fényképek törlése az iCloud-fotókban
- Mappák vagy fájlok törlése az iCloud Drive-ban
- SMS-ek és mellékletek törlése az Üzenetek alkalmazásban
- Üzenetek törlése és a Mail kezelése
- Hangjegyzetek törlése
A törlés előtt érdemes archiválni az iCloudban tárolt adatokat, vagy biztonsági mentést készíteni róluk.
Az Önnek ajánlott rész ellenőrzése
Ha az iOS 17, az iPadOS 17 vagy újabb rendszert használja, és fogytán van a tárhely, lépjen az Önnek ajánlott lapra az iCloud beállításaiban, és nézze meg, hogy nincsenek-e itt olyan fényképek, nagy méretű fájlok vagy biztonsági mentések, amelyekre már nincs szüksége, és törölje ezeket.
- Lépjen a Beállítások > [az Ön neve] > iCloud menüpontba.
- Koppintson az Önnek ajánlott lehetőségre, majd az alábbi lehetőségek egyikére, és kövesse a képernyőn megjelenő utasításokat:
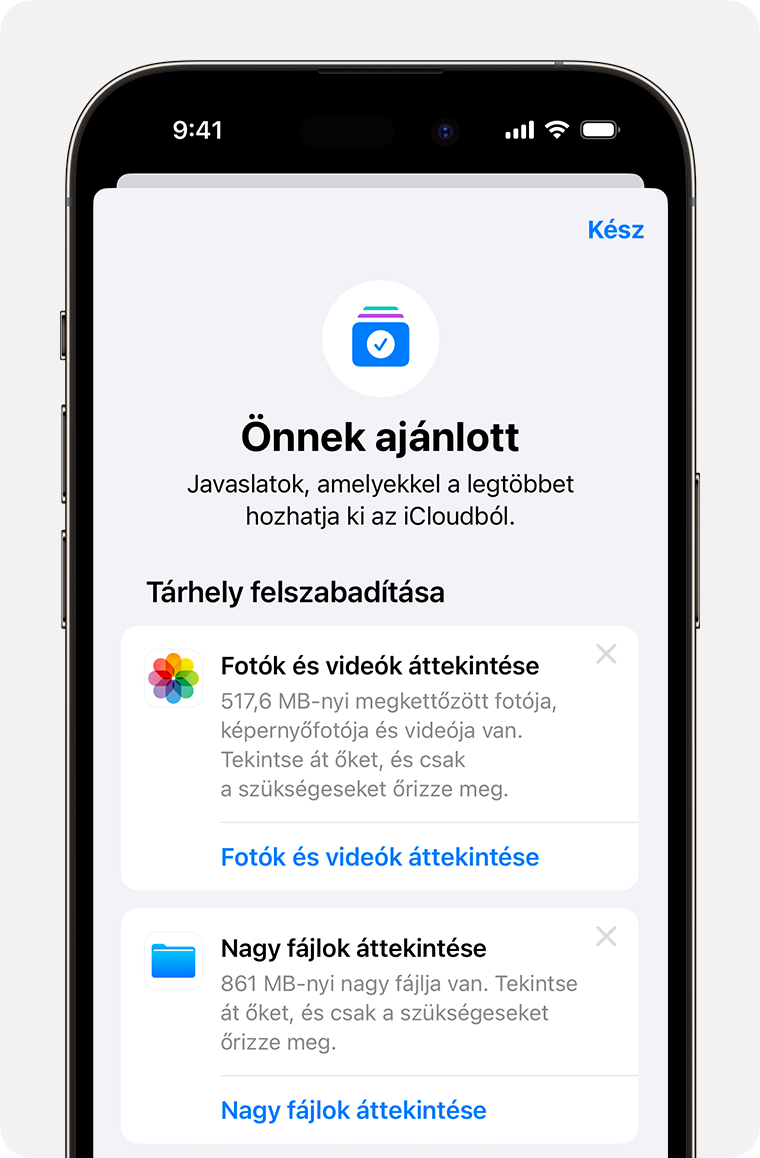
- Biztonsági mentések áttekintése – ezzel a funkcióval megkeresheti és törölheti a már nem használt készülékről készített biztonsági mentéseket.
- Review Photos & Videos (Fotók és videók áttekintése) – ezzel a lehetőséggel törölheti a duplikált fényképeket, képernyőfotókat és videókat, amelyekre már nincs szüksége.
- Review Large Files (Nagy fájlok áttekintése) – ezzel a lehetőséggel törölheti azokat a nagy fájlokat, amelyekre már nincs szüksége, így helyet szabadíthat fel.
- Ha nem látja ezeket a lehetőségeket, akkor manuálisan is törölhet tartalmakat az iCloudból.
Az iCloud biztonsági mentés méretének csökkentése
Ha biztonsági mentést készít iPhone-járól vagy iPadjéről az iCloudba, a rendszer automatikusan biztonsági mentést készít a készüléken található legfontosabb adatokról. További információk arról, hogy az iCloud miről készít biztonsági mentést
Számos alkalmazás a telepítést követően automatikusan biztonsági mentést készít az iCloudba. Csökkentheti az iCloud biztonsági mentésének méretét, és ezáltal helyet szabadíthat fel az iCloudban, ha kikapcsolja a biztonsági mentést a nem használt alkalmazások esetén, illetve törli a régi iCloudos biztonsági mentéseket.
Alkalmazások kiválasztása biztonsági mentésre az iPhone-on vagy az iPaden
- Lépjen a Beállítások > [az Ön neve] > iCloud menüpontba.
- Koppintson a Fióktárhely kezelése vagy a Tárhely kezelése, majd a Biztonsági mentések lehetőségre.
- Koppintson az Ön által használt eszköz nevére.
- Kapcsolja ki azokat az alkalmazásokat, amelyekről már nem szeretne biztonsági mentéseket készíteni.
- Válassza a Kikapcsolás és törlés lehetőséget.
Amikor megerősíti, hogy kikapcsol és töröl egy alkalmazást, az alkalmazásra vonatkozóan kikapcsol az iCloud biztonsági mentés, és törlődik az összes hozzá kapcsolódó információ az iCloudból.
Néhány alkalmazás esetén nem kapcsolható ki a biztonsági mentés.
A biztonsági mentések törlése és a készülék iCloudba irányuló biztonsági mentésének kikapcsolása
A jelenleg használt készülék, valamint a már nem használt régebbi készülékek iCloudos biztonsági mentéseit egyaránt törölheti. Az iCloud segítségével tárolt biztonsági mentések még 180 napig elérhetők maradnak azt követően, hogy letiltotta az iCloud-mentést, vagy abbahagyta a használatát. Nem törölhetők az olyan biztonsági mentések, amelyek segítségével éppen egy készüléket állít vissza.
iPhone vagy iPad
- Lépjen a Beállítások > [az Ön neve] menüpontba, majd koppintson az iCloud elemre.
- Koppintson a Fióktárhely kezelése vagy a Tárhely kezelése, majd a Biztonsági mentések lehetőségre.
- Koppintson annak a készüléknek a nevére, amelynek a biztonsági mentését törölni szeretné.
- Koppintson a Biztonsági mentés törlése > Kikapcsolás és törlés elemre.
Ha törli az egyik biztonsági mentést, a rendszer leállítja az iPhone vagy az iPad iCloud biztonsági mentését. Az iCloud biztonsági mentés a készülék iCloud-beállításaiban kapcsolható vissza.
Mac
- Válassza az Apple menü > Rendszerbeállítások menüpontot >.
- Kattintson az Apple ID, majd az iCloud elemre.
- Kattintson a Kezelés gombra, majd válassza ki a Biztonsági mentések elemet.
- Jelölje ki a készülékről készült biztonsági mentések egyikét, majd kattintson a — elemre a törléshez. Ha ki szeretné kapcsolni a Biztonsági mentést, és törölni szeretné a készülékről készült összes biztonsági mentést az iCloudból, kattintson a Törlés gombra, amikor a rendszer a művelet megerősítésére kéri.
Ha törli az egyik biztonsági mentést, a rendszer leállítja a készülék iCloudos biztonsági mentését. Az iCloud biztonsági mentés a készülék iCloud-beállításaiban kapcsolható vissza.
Windows rendszerű PC
- Nyissa meg az iCloud Windows-verzióját.
- Kattintson a Tárhely gombra.
- Válassza ki a Biztonsági mentések elemet a listából.
- Jelölje ki a készülékről készült biztonsági mentések egyikét, majd kattintson a Törlés gombra. Ha ki szeretné kapcsolni a Biztonsági mentést, és törölni szeretné a készülékről készült összes biztonsági mentést az iCloudból, kattintson a Törlés gombra, amikor a rendszer a művelet megerősítésére kéri.
Ha törli az egyik biztonsági mentést, a rendszer leállítja a készülék iCloudos biztonsági mentését. Az iCloud biztonsági mentés a készülék iCloud-beállításaiban kapcsolható vissza.
Fényképek törlése az iCloud-fotókban
Az iCloud-fotók az iCloud-tárhely segítségével tartja naprakészen az összes fényképet és videót a készülékeken. További helyet szabadíthat fel az iCloudban, ha bármelyik készülékén törli a felesleges fényképeket és videókat a Fotók alkalmazásban.
Mielőtt bármit töröl, győződjön meg róla, hogy a még használni kívánt fotókról és videókról már készített biztonsági mentést. Ha használja az iCloud-fotókönyvtárat, és töröl egy fényképet vagy videót az egyik készülékén, akkor az az összes olyan készülékén is törlődik, ahol az adott Apple ID azonosítóval van bejelentkezve.
Az alábbiak szerint lehet fényképeket és videókat törölni az iCloud-fotókból. Ha nem használja az iCloud-fotókat, egyszerűen a Filmtekercsen is törölheti a fotókat.
Ha Ön tagja egy megosztott iCloud-fotókönyvtárnak, a megosztott könyvtárhoz adott fényképek csak a megosztott könyvtárat létrehozó személy szabad tárhelyét csökkentik. Az Ön iCloud-tárhelyét foglaló elemek törléséhez ügyeljen rá, hogy a saját személyes könyvtárát nézze.
iPhone vagy iPad
- Nyissa meg a Fotók alkalmazást, majd koppintson a Könyvtár lehetőségre a képernyő alján.
- Koppintson az Összes fotó elemre.
- Koppintson a Kiválasztás elemre, és válassza ki a törölni kívánt fényképet vagy videót.
- Koppintson a Törlés gombra
 , majd a Fotó törlése elemre.
, majd a Fotó törlése elemre.
Ha nem használja az iCloud-fotókat
Ha nem használja az iCloud-fotókat, a Filmtekercs is helyet kap az iCloud biztonsági mentéseiben. A következők szerint ellenőrizheti, hogy mekkora helyet foglal az iCloud biztonsági mentésekben:
- Lépjen a Beállítások > [az Ön neve] menüpontba, majd koppintson az iCloud elemre.
- Koppintson a Fióktárhely kezelése vagy a Tárhely kezelése, majd a Biztonsági mentések lehetőségre.
- Koppintson a jelenleg használt készülék nevére, majd nézze meg a Fotók sort.
A Fotók biztonsági mentési méretének csökkentéséhez mentse a fényképeket és a videókat a számítógépre, majd manuálisan készítsen biztonsági mentést a készülékről. Ha szeretné megtartani a fényképeket és a videókat a készüléken, kapcsolja ki a Fotókat a Biztonsági mentés beállításaiban vagy váltson az iCloud+ szolgáltatásra, amely több tárhelyet biztosít. Törölheti azokat a fényképeket, amelyeket nem szeretne megőrizni:
- Nyissa meg a Fotók alkalmazást.
- Jelölje ki a törölni kívánt elemet.
- Koppintson a Törlés gombra
 , majd a Fotó törlése elemre.
, majd a Fotó törlése elemre.
Mac
- Nyissa meg a Fotók alkalmazást.
- Jelölje ki a törölni kívánt fényképeket és videókat.
- Nyomja meg a Delete billentyűt a billentyűzeten, kattintson a Control billentyűt lenyomva, vagy kattintson a jobb gombbal, majd válassza ki a (#) fotó törlése lehetőséget. Ezután kattintson a Törlés elemre a megerősítéshez.
iCloud.com
- iPhone-on, iPaden vagy számítógépen jelentkezzen be az iCloud.com webhelyre.
- Válassza ki a Fotók alkalmazást.
- Jelölje ki a törölni kívánt fényképeket vagy videókat.
- Több fotó vagy videó kiválasztásához koppintson a Kiválasztás elemre az iOS vagy az iPadOS rendszerben, illetve nyomja meg és tartsa lenyomva a Command billentyűt Mac gépen vagy a Control billentyűt PC-n, majd válassza ki a kívánt elemeket.
- Az összes elem kiválasztásához nyomja meg és tartsa lenyomva a Command + A billentyűkombinációt macOS rendszerben, illetve a Control + A billentyűkombinációt Windows rendszerben, illetve koppintson az Összes kijelölése elemre iOS vagy iPadOS rendszerben.
- Koppintson a Törlés gombra
 , majd a Törlés elemre.
, majd a Törlés elemre.
A Nemrég törölt albumból harminc napig visszaállíthatja a törölt fényképeket és videókat. Ha gyorsabban szeretné eltávolítani a Nemrég törölt album tartalmát, koppintson a Kiválasztás elemre, majd jelölje ki a törölni kívánt elemeket. Koppintson a Törlés > Törlés elemre. Ha túllépte az iCloud-tárhely méretét, a készülék azonnal eltávolítja a törölt fényképeket és videókat, és nem fogja tudni visszaállítani őket a Nemrég törölt albumból.
Mappák vagy fájlok törlése az iCloud Drive-ban
iPhone, iPad, Mac és PC segítségével kezelheti és törölheti az iCloud Drive-ban tárolt mappákat és fájlokat. Ha Ön résztvevő egy másik felhasználó megosztott mappájában, akkor ez nem foglal el területet az Ön iCloud-tárhelyéből.
iPhone
- Lépjen a Fájlok alkalmazásba, majd koppintson a Böngészés elemre.
- A Helyek szakaszban koppintson az iCloud Drive elemre.
- Koppintson a Továbbiak gombra
 , majd a Kijelölés elemre.
, majd a Kijelölés elemre. - Válassza ki az eltávolítani kívánt fájlt vagy mappát.
- Ha az iCloud Drive-ról és az összes készülékéről törölni szeretné a fájlt, koppintson a Törlés gombra
 . A Nemrég törölt szakaszban még 30 napig megtalálja.
. A Nemrég törölt szakaszban még 30 napig megtalálja.
iPad
- Nyissa meg a Fájlok alkalmazást, majd az oldalsávot.
- A Helyek szakaszban koppintson az iCloud Drive elemre.
- Koppintson a Kiválasztás lehetőségre, majd válassza ki az eltávolítani kívánt fájlt vagy mappát.
- Ha az iCloud Drive-ról és az összes készülékéről törölni szeretné a fájlt, koppintson a Törlés gombra. A Nemrég törölt szakaszban még 30 napig megtalálja.
Mac
- Nyissa meg a Findert, és lépjen az iCloud Drive mappába.
- Húzza a kívánt elemeket a Kukába, vagy helyezze át őket a Mac egy másik mappájába. A Kukába helyezett elemek a Nemrég törölt menüben még 30 napig megtalálhatók.
Windows rendszerű PC
Ha számítógépén megtalálható az iCloud Windows-verziója, a Windows Intéző segítségével kezelheti az iCloud Drive által tárolt fájlokat. A Windows Intézőben kitűzheti a kívánt fájlokat és mappákat, az itt szereplő lépések segítségével pedig hozzáadhat egy iCloud Drive-mappát a Windows Intézőhöz, és törölheti az iCloud Drive-ról:
- Töltse le és telepítse az iCloud Windows-verzióját.
- Jelentkezzen be Apple ID azonosítójával.
- Kapcsolja be az iCloud Drive szolgáltatást.
- Lépjen az iCloud Drive mappába.
- Jelölje ki a törölni kívánt mappákat vagy fájlokat.
- Kattintson a Törlés gombra. A Nemrég törölt szakaszban még 30 napig megtalálja.
iCloud.com
- Jelentkezzen be az iCloud.com webhelyen.
- Koppintson az iCloud Drive appra.
- Jelölje ki a törölni kívánt fájlokat, majd koppintson a Törlés gombra
 . 30 napig még eléri a Nemrég törölt mappában.
. 30 napig még eléri a Nemrég törölt mappában.
SMS-ek és mellékletek törlése az Üzenetek alkalmazásban
Ha használja az Üzenetek az iCloudban funkciót, akkor az iCloud-tárhely tárolja az összes elküldött és fogadott SMS-t és mellékletet. Felszabadíthat területet olyan SMS-ek és mellékletek – például fényképek, videók és fájlok – törlésével, amelyekre már nincs szüksége.
Üzenet vagy melléklet törlése iPhone-on vagy iPaden
- Az adott beszélgetésben érintse meg és tartsa az ujját a törölni kívánt üzenetbuborékon vagy mellékleten.
- Koppintson a Továbbiak elemre.
- Koppintson a Törlés gombra
 , majd az Üzenet törlése lehetőségre. Ha az üzenetfolyamban található összes üzenetet szeretné törölni, koppintson az Összes törlése elemre a bal felső sarokban. Ezután koppintson a Beszélgetés törlése elemre.
, majd az Üzenet törlése lehetőségre. Ha az üzenetfolyamban található összes üzenetet szeretné törölni, koppintson az Összes törlése elemre a bal felső sarokban. Ezután koppintson a Beszélgetés törlése elemre.
Több melléklet törlése egy kontakttól vagy beszélgetésből
- Az adott beszélgetésben koppintson a kontakt nevére a képernyő tetején.
- A Fotók szakaszban koppintson az Összes megtekintése elemre.
- Koppintson a Kijelölés elemre, majd a törölni kívánt képekre.
- Koppintson a Törlés, majd a Melléklet törlése elemre.
A teljes beszélgetés törlése
- Húzza el az ujját balra azon a beszélgetésen, amelyet törölni kíván.
- Koppintson a Törlés elemre.
- A megerősítéshez koppintson újra a Törlés elemre.
Üzenet vagy melléklet törlése Macen
- Nyisson meg egy beszélgetést.
- A Control gombot lenyomva kattintson annak az üzenetbuboréknak az üres területére, amelyet törölni szeretne.
- Válassza ki a Törlés lehetőséget.
- Kattintson a Törlés gombra a megerősítéshez.
Több melléklet törlése egy kontakttól vagy beszélgetésből
- Nyisson meg egy beszélgetést.
- Kattintson az Infó gombra
 .
. - Görgessen a Fotók szakaszhoz.
- Kattintson a mellékletre, majd a Command billentyűt lenyomva tartva jelöljön ki több mellékletet.
- Kattintson a Control billentyűt lenyomva, vagy kattintson a jobb gombbal, majd válassza ki a Törlés elemet.
- Kattintson a Melléklet törlése gombra a megerősítéshez.
A teljes beszélgetés törlése
- A Control gombot lenyomva kattintson egy beszélgetésre.
- Válassza a Törlés vagy a Beszélgetés törlése lehetőséget.
- Kattintson a Törlés gombra a megerősítéshez.
Üzenetek törlése és a Mail kezelése
Az iCloud-e-mail-fiókban az üzenetek törlésével bármikor felszabadíthat további iCloud-tárhelyet. Az e-mail-üzeneteket át is helyezheti iPhone-járól vagy iPadjéről Macre vagy PC-re, és így nem csökkentik az Ön iCloud-tárhelyét.
Az alábbi módon törölheti az üzeneteket a fiókjából. A nagy mellékleteket tartalmazó üzenetek törlésével több hely szabadítható fel, mint az egyszerű szöveges tartalommal rendelkező e-mailek esetén.
iPhone vagy iPad
Ha iPhone-ja vagy iPadje hozzáfér az iCloud-e-mailekhez, bármelyik postafiókból törölhet üzeneteket. A törlés után ürítse ki a Kukát a tárhely felszabadításához:
- A törléshez csúsztassa el az ujját balra az adott üzenet fölött.
- Lépjen a postafiókokhoz, és válassza ki a Kuka mappát.
- Az üzenetek egyenként történő törléséhez csúsztassa el az ujját balra az egyes üzeneteken. Az összes törléséhez koppintson a Szerkesztés, az Összes kijelölése, majd a Törlés elemre. Koppintson az Összes törlése gombra a megerősítéshez.
Mac vagy Windows rendszerű számítógép
Ha az iCloud Mail szolgáltatást asztali levelezőprogrammal, például Macen a Mail vagy PC-n a Microsoft Outlook segítségével használja, kövesse az alábbi lépéseket:
- Mail a Macen: Törölje a felesleges üzeneteket, válassza ki a Postafiók > Törölt elemek végleges törlése menüpontot, majd a menüben válassza ki az iCloud-e-mail-fiókját. Ezután kattintson a Törlés elemre a megerősítéshez.
- Microsoft Outlook 2010-től Outlook 2016-ig (Windows): Törölje a fölösleges üzeneteket. Az Outlook véglegesen törli az üzeneteket, amikor legközelebb bezárja, és újraindítja az alkalmazást.
iCloud.com
- Jelentkezzen be az iCloud.com webhelyen.
- Válassza ki a Mail lehetősége, majd válassza ki a Kuka mappát.
- Az üzenetek egyenként történő törléséhez válassza ki a törölni kívánt üzenetet, majd a Kuka gombot
 . Több üzenet törléséhez válassza ki a törölni kívánt üzeneteket, majd a Törlés lehetőséget.
. Több üzenet törléséhez válassza ki a törölni kívánt üzeneteket, majd a Törlés lehetőséget.
Hangjegyzetek törlése
Az iCloud Hangjegyzeteinek használatakor a felvételeket az iCloud tárolja. Egyszerűen törölheti őket, ha több szabad tárhelyre van szüksége.
iPhone vagy iPad
- Koppintson a Szerkesztés elemre, majd jelölje ki a törölni kívánt hangjegyzeteket.
- Koppintson a Törlés gombra
 .
. - Nyissa meg a Nemrég törölt mappát, majd koppintson a Szerkesztés lehetőségre.
- Koppintson az Összes törlése elemre, vagy jelölje ki a hangjegyzeteket, majd koppintson a Törlés elemre.
Mac
- Jelölje ki a törölni kívánt hangjegyzeteket.
- Kattintson a Törlés gombra
 .
. - Nyissa meg a Nemrég törölt mappát, majd kattintson az Összes törlése vagy a Törlés elemre.
- Kattintson a Végleges törlés elemre a megerősítéshez.