A „Made for iPhone” jelzésű hallókészülékek használata
Made for iPhone- (MFi-) hallókészülékek használata hallgatáshoz és beszélgetéshez az iPhone, iPad vagy Mac használata során.
Kompatibilitás ellenőrzése az Apple-készülékkel
A hallókészülék párosítási módba való helyezése
A hallókészülék párosítása és csatlakoztatása
A hallókészülék párosításának megszüntetése
Kompatibilitás ellenőrzése az Apple-készülékkel
Ellenőrizze az MFi-hallókészülékek listáját és a rendszerkövetelményeket, és győződjön meg arról, hogy a hallókészüléke kompatibilis az Apple-készülékkel és annak operációs rendszerével.
A Made for iPhone-hallókészülékek listája
A hallókészülék párosítási módba való helyezése
Ha a hallókészüléke kompatibilis, vigye közel az Apple-készülékhez, majd helyezze párosítási módba, hogy az Apple-készülék felismerhesse. A hallókészülék használati útmutatója ismerteti ennek módját, de általánosságban a következő módszerek egyikére lesz szükség:
Ha a hallókészüléke cserélhető elemekkel működik, nyissa ki az egyes készülékek elemtartó fedelét. Ezután csukja be a fedelet, amikor készen áll a párosításra és az Apple-készülékhez való csatlakozásra.
Ha a hallókészülékének van be- és kikapcsológombja, kapcsolja ki, majd kapcsolja be, amikor készen áll a párosításra és az Apple-készülék csatlakoztatására.
Ha a hallókészülék beépített újratölthető akkumulátorral rendelkezik, és nincs be- és kikapcsológombja, válassza le a készüléket a töltőről, amikor készen áll a párosításra és az Apple-készülékhez való csatlakozásra.
A hallókészülék párosítása és csatlakoztatása
Miután ellenőrizte a kompatibilitást, és párosítási módba állította a hallókészüléket, az alábbi lépéseket követve párosíthatja és csatlakoztathatja az Apple-készülékhez. Ha korábban egy másik hallókészüléket már párosított, az új hallókészülék átveszi az előző helyét.
iPhone vagy iPad
Állítsa a hallókészüléket párosítási módba, és vigye az iPhone vagy az iPad közelébe.
Nyissa meg a Beállítások alkalmazást.
Koppintson a Kisegítő lehetőségek, majd a Hallókészülékek elemre a hallókészülék keresésének megkezdéséhez.
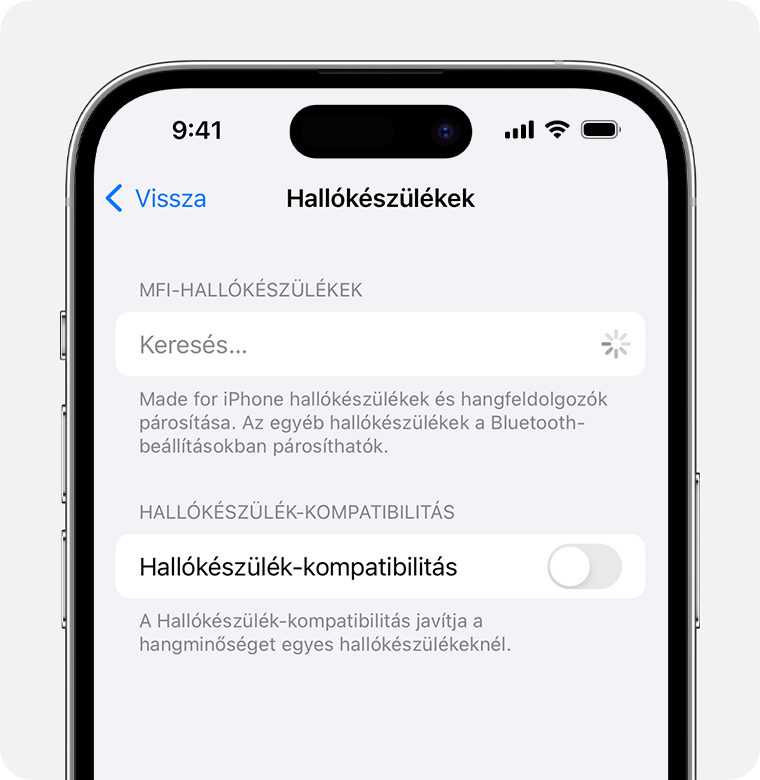
Amikor a hallókészülék megjelenik a beállításokban, koppintson a nevére.
Koppintson a Párosítás parancsra, ha egy vagy több Bluetooth-párosítási kérelem megjelenik.
Mac
Helyezze a hallókészüléket párosítási módba, és vigye a Mac közelébe.
A képernyő sarkában látható Apple menüben () válassza a Rendszerbeállítások menüpontot.
Az oldalsávon kattintson a Kisegítő lehetőségek elemre, majd a jobb oldalon a Hallókészülékek elemre a hallókészülék keresésének megkezdéséhez. (A Hallókészülékek csak akkor jelennek meg, ha a Mac és a macOS kompatibilis az MFi-hallókészülékekkel.)
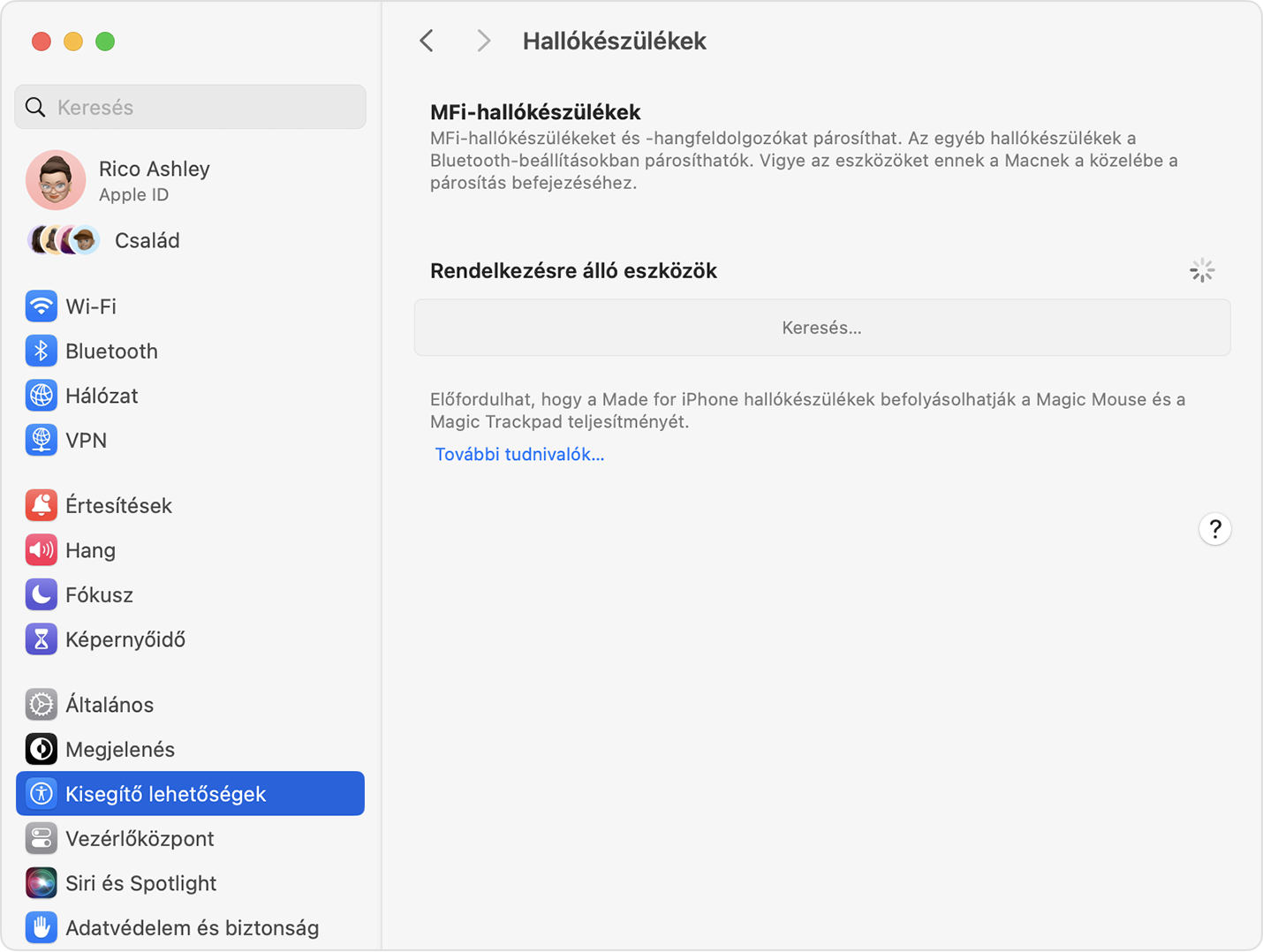
Amikor a hallókészülék megjelenik a beállításokban, kattintson a Csatlakozás gombra.
A hallókészülék vezérlése
Hallókészülék csatlakoztatásakor az Apple-készülék képes vezérelni a mikrofonszintet (hangerő), a hangbeállításokat és a hallókészülék egyéb beállításait. A beállításokat itt találja:
iPhone vagy iPad: Lépjen a Beállítások > Kisegítő lehetőségek > Hallókészülékek menüpontra. További beállítások megtekintéséhez koppintson a csatlakoztatott hallókészülék nevére.
Mac: Válassza ki az Apple menü > Rendszerbeállítások menüpontot, kattintson az oldalsávon a Kisegítő lehetőségek elemre, majd a jobb oldalon a Hallókészülékek elemre. További információ a Hallókészülékek beállításairól.
Egyes beállítások és funkciók gyorsabb elérése:
Használja a Vezérlőközpontban található Hallás modult. A Hallás modul hozzáadásához olvassa el, hogyan lehet testreszabni a Vezérlőközpontot iPhone-on vagy iPaden vagy testreszabni a Vezérlőközpontot Macen.
Használja a Kisegítő lehetőségek billentyűparancsát iPhone-on vagy iPaden vagy a Kisegítő lehetőségek billentyűparancsainak paneljét a Macen.
iPhone és iPad esetén bekapcsolhatja az Élő hallgatás funkciót a beállítások képernyőjén.
Ha a hallókészüléke saját, a gyártótól származó alkalmazással rendelkezik, akkor az alkalmazás további beállításokat és vezérlőket is elérhetővé tehet.
A hallókészülék párosításának megszüntetése
Amikor törli a hallókészülék párosítását az Apple-készüléken, azzal leválasztja, és az ismételt párosításáig nem fog újracsatlakozni ahhoz az Apple-készülékhez.
iPhone vagy iPad: Lépjen a Beállítások > Kisegítő lehetőségek > Hallókészülékek menüpontra. Koppintson a hallókészülék nevére, majd görgessen le, és koppintson az „Eszköz elfelejtése” lehetőségre.
Mac: Válassza ki az Apple menü > Rendszerbeállítások menüpontot, kattintson az oldalsávon a Kisegítő lehetőségek elemre, majd a jobb oldalon a Hallókészülékek elemre. Görgessen le, és kattintson az „Eszköz elfelejtése” elemre.
Ha segítségre van szüksége
Próbálja ki az alábbi megoldásokat, ha a hallókészüléke nem csatlakozik vagy nem az elvártnak megfelelően működik.
A hallókészülék nem jelenik meg a Hallókészülékek beállításaiban
Győződjön meg arról, hogy a hallókészüléke kompatibilis az Apple-készülékével.
Győződjön meg arról, hogy a hallókészüléke párosítási módban van.
Indítsa újra az Apple-készüléket.
Ha a hallókészüléke egy másik Apple-készülékkel van párosítva, szüntesse meg a párosítását Ezután próbálkozzon újra a másik Apple-készülékén.
Győződjön meg arról, hogy a hallókészüléke frissítve van a gyártó legújabb firmware-jére. Ha saját appja van, akkor az alkalmazás valószínűleg megkeresi és telepíti a firmware-frissítéseket.
A Hallókészülékek beállításaiban a hallókészülék elhalványítva jelenik meg
Győződjön meg arról, hogy a hallókészüléke az Apple-készülék közelében van.
Szüntesse meg a hallókészülék párosítását, ha lehetséges, majd párosítsa újra.
Ha a Macen Bluetooth-egeret, -trackpadet, -billentyűzetet vagy más Bluetooth-kapcsolatot igénylő beviteli eszközt használ, kapcsolja ki a beviteli eszközt. Ha ez lehetővé teszi a hallókészüléke csatlakoztatását, akkor a beviteli eszköz nem kompatibilis az MFi-hallókészülékek Macen való használatával. Megoldások:
Használjon vezetékes beviteli eszközt, amely Bluetooth helyett USB-n keresztül csatlakozik a Machez.
Olyan Bluetooth-kapcsolatot igénylő beviteli eszközt használjon, amelyről ismert, hogy együttműködik az MFi-hallókészülékekkel a Macen, például ilyenek az Apple Magic Keyboard, Magic Mouse vagy Magic Trackpad legújabb modelljei (de nem a korábbi modellek).
A hallókészülék kapcsolata váratlanul megszakad
A hallókészülék használatakor ügyeljen arra, hogy a párosított Apple-készülék a közelben legyen.
Ha a hallókészüléke egynél több Apple-készülékkel van párosítva, akkor előfordulhat, hogy a készülék átvált a másik Apple-készülékre, amikor bejövő hívást észlel az adott készüléken, vagy amikor elkezd hangot lejátszani a másik készüléken. Ezt úgy szabályozhatja, hogy módosítja az Audio-handoff beállítását az iPhone-on vagy iPaden a Hallókészülékek beállításaiban.
Ellenőrizze a hallókészülék akkumulátorának vagy elemének töltöttségi szintjét. Előfordulhat, hogy ki kell cserélnie az elemeket vagy fel kell töltenie az akkumulátort.
A hallókészülék csatlakoztatva van, de nem hall hangot
Ellenőrizze a mikrofonszintet a Hallókészülékek beállításaiban.
Az egér vagy a trackpad másképp viselkedik, amikor hallókészüléket használ
Amikor a hallókészüléket Macen használja, a Bluetooth-mutatóeszköz, például az egér vagy a trackpad teljesítménye kissé eltérhet a mutató mozgatásakor vagy kattintáskor. Ez normális jelenség, és szükséges ahhoz, hogy a legjobb teljesítményt érhesse el az MFi-hallókészülékével, amely szintén Bluetooth-kapcsolatot használ. Ez nincs hatással a Mac laptopok beépített trackpadjére, illetve a Bluetooth helyett USB-n keresztül a Machez csatlakoztatott mutatóeszközökre.
A nem az Apple által gyártott termékekre, illetve az Apple ellenőrzésén kívül eső vagy általa nem tesztelt független webhelyekre vonatkozó információk nem tekinthetők javaslatoknak vagy ajánlásoknak. Az Apple nem vállal felelősséget a harmadik felek webhelyeinek és termékeinek kiválasztására, teljesítményére, illetve használatára vonatkozólag. Az Apple nem garantálja, hogy a harmadik felek webhelyei pontosak vagy megbízhatóak. Forduljon az adott félhez további információkért.