Számítógép feljogosítása Apple ID azonosítóval végzett vásárlásokhoz vagy a feljogosítás visszavonása
A cikk bemutatja, hogyan lehet feljogosítani a számítógépet az Apple ID azonosító segítségével megvásárolt tartalmak lejátszására, hogyan lehet visszavonni a számítógép hozzáférését az Apple ID azonosítóval lebonyolított vásárlásokhoz, és hogyan lehet ellenőrizni a feljogosított számítógépek számát.
Tudnivalók a számítógép feljogosításáról
Mac feljogosítása vagy feljogosításának visszavonása
Windows PC feljogosítása vagy a feljogosítás visszavonása
Tudnivalók a számítógép feljogosításáról
Egyszerre legfeljebb öt számítógépet jogosíthat fel az Apple ID azonosítóval megvásárolt tartalmak lejátszására.
Minden feljogosított számítógép egy feljogosításnak számít – akkor is, ha ugyanazt a számítógépet többször jogosítja fel.
Ha már öt számítógépet feljogosított, és szeretne feljogosítani egy új számítógépet, akkor vissza kell vonnia a jogosultságot az egyik számítógéptől.
Csak olyan számítógépet jogosíthat fel, amelyhez van hozzáférése. Másik számítógépről, valamint iPhone-ról vagy iPadről nem jogosíthat fel más számítógépeket.
Ha valamelyik Apple-alkalmazásban már feljogosította a számítógépet, az összes Apple ID-val végzett vásárláshoz hozzáférhet a többi Apple-alkalmazásban.
A számítógép feljogosítása után a számítógépet társítjuk az adott Apple ID azonosítóval végzett vásárlásokhoz. Más eszközök – például az iPhone-ok és az iPadek – nem számítanak bele a feljogosított számítógépekre vonatkozó korlátba. De ezeket is társítjuk az adott Apple ID azonosítóval lebonyolított vásárlásokhoz. Ismerje meg, hogyan tekintheti meg a társított készülékeket.
Mac feljogosítása vagy feljogosításának visszavonása
Nyissa meg az Apple Music vagy az Apple TV alkalmazást. A menüsávon kattintson a Fiók lehetőségre, és ellenőrizze, hogy saját Apple ID azonosítójával van-e bejelentkezve.
A Fiók menüben válassza a Feljogosítás > A számítógép feljogosítása vagy A számítógép feljogosításának törlése lehetőséget.
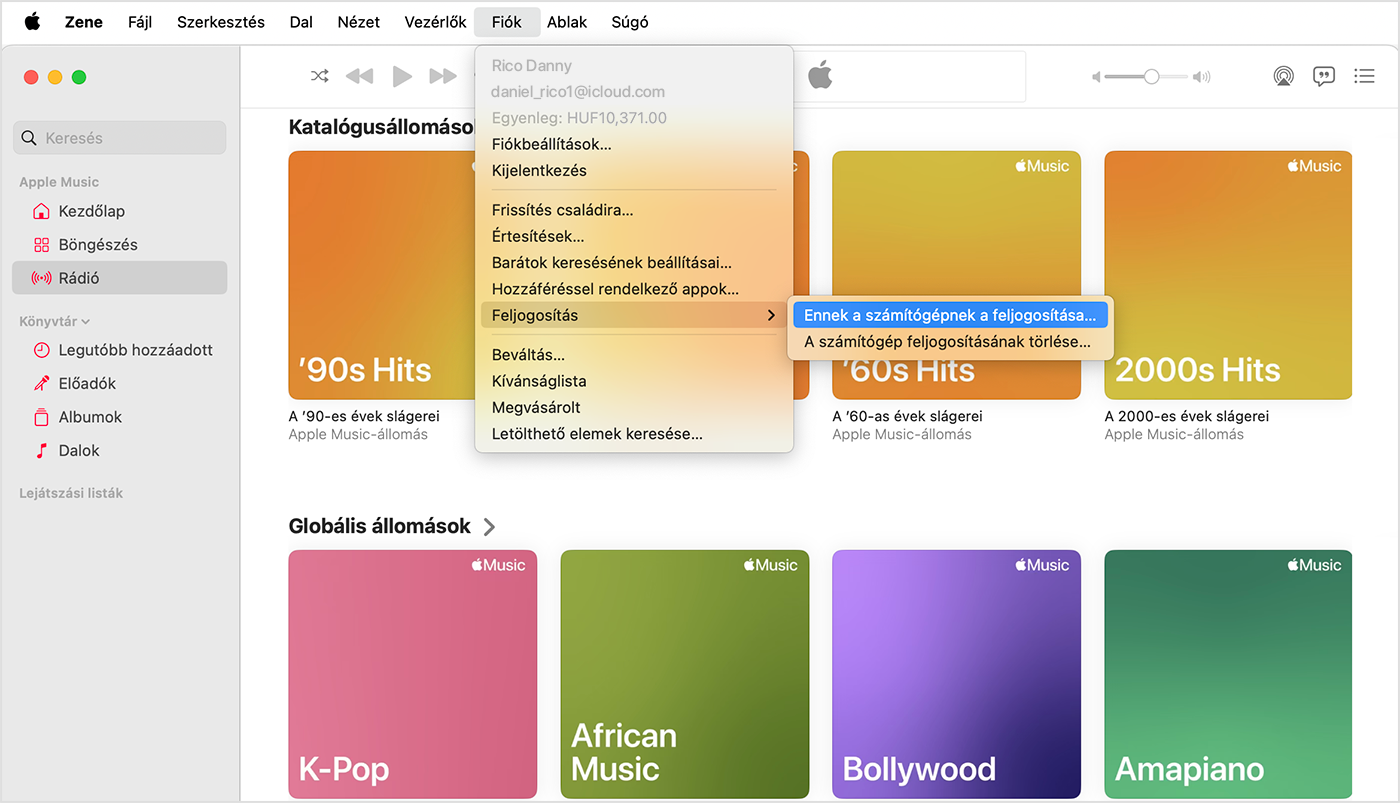
Jelentkezzen be Apple ID azonosítójával és a jelszavával. Nem emlékszik Apple ID azonosítójára?
Kattintson a Feljogosítás vagy a Feljogosítás visszavonása lehetőségre.
Annak megtekintése, hogy hány számítógépet jogosított már fel
Nyissa meg az Apple Music vagy az Apple TV alkalmazást.
A menüsávon válassza a Fiók > Fiókbeállítások menüpontot.
Jelentkezzen be Apple ID azonosítójával és a jelszavával. Nem emlékszik Apple ID azonosítójára?
A Fiókadatok oldal tetején keresse meg a Számítógép-feljogosítások részt, és nézze meg, hogy hány számítógépet jogosított fel.
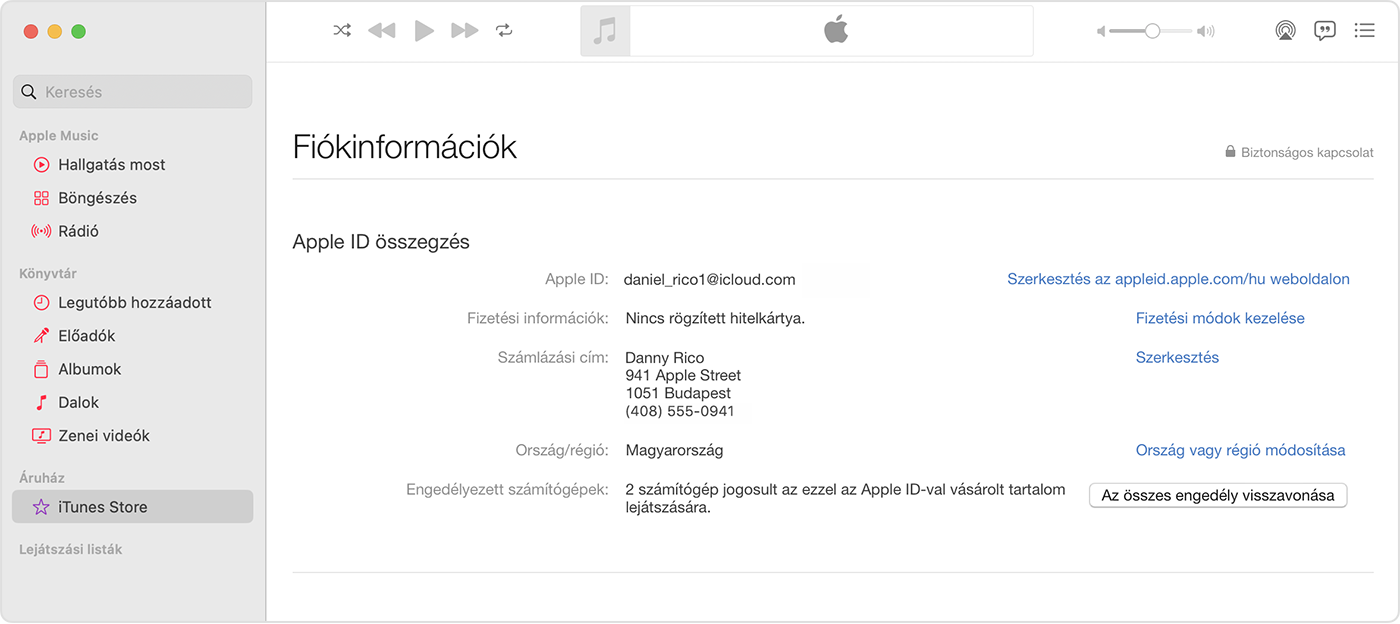
Ha szeretné visszavonni egy olyan számítógép feljogosítását, amelyhez nincs hozzáférése
Ha szeretné visszavonni egy olyan számítógép feljogosítását, amelyhez nincs hozzáférése, akkor törölje az összes számítógép feljogosítását. Ezután jogosítsa fel ismét azokat a számítógépeket, amelyekhez hozzáfér. Évente csak egyszer vonhatja vissza az összes számítógép feljogosítását.
Nyissa meg az Apple Music vagy az Apple TV alkalmazást.
Válassza a Fiók > Fiókbeállítások lehetőséget.
Jelentkezzen be Apple ID azonosítójával és a jelszavával. Nem emlékszik Apple ID azonosítójára?
A Fiókadatok oldal tetején keresse meg a Számítógép-feljogosítások részt, majd kattintson az Összes feljogosítás törlése lehetőségre.
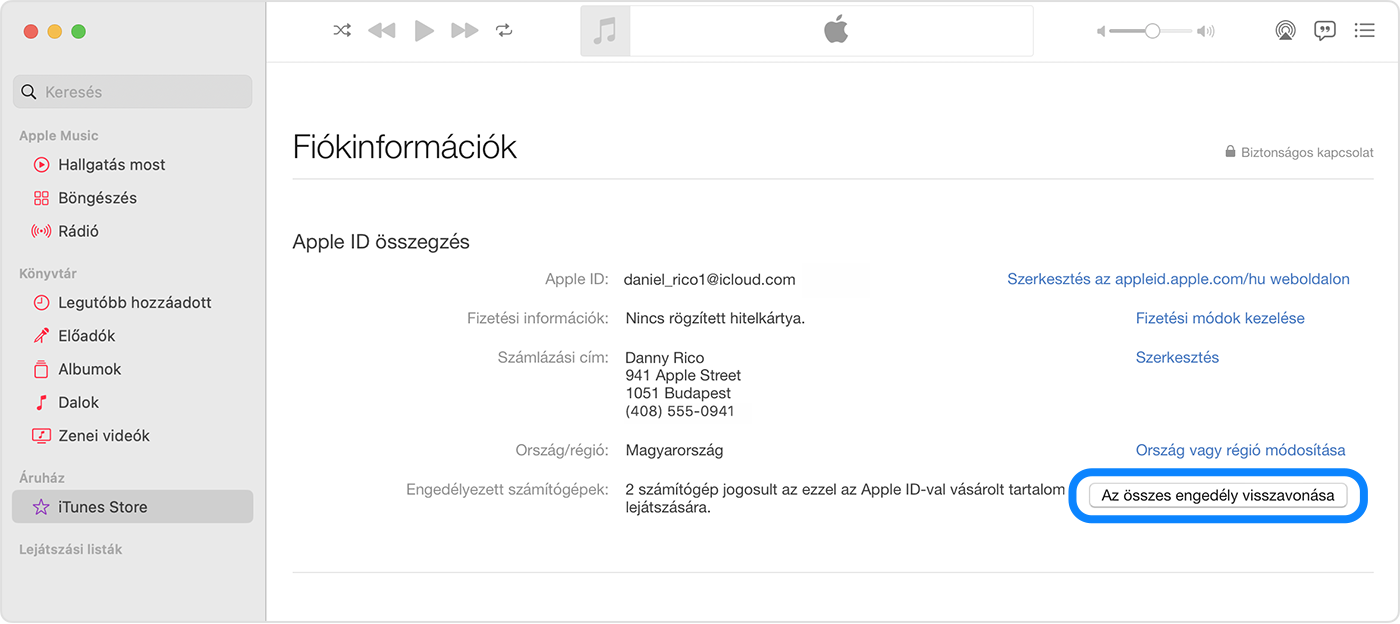
Windows PC feljogosítása vagy feljogosításának visszavonása
A Windows PC-n nyissa meg az Apple Music vagy az Apple TV alkalmazást.
Kattintson a nevére az oldalsáv alján. Előfordulhat, hogy előbb be kell jelentkeznie az Apple ID azonosítójával.
Kattintson a Gép feljogosítása vagy a Gép feljogosításának törlése lehetőségre.
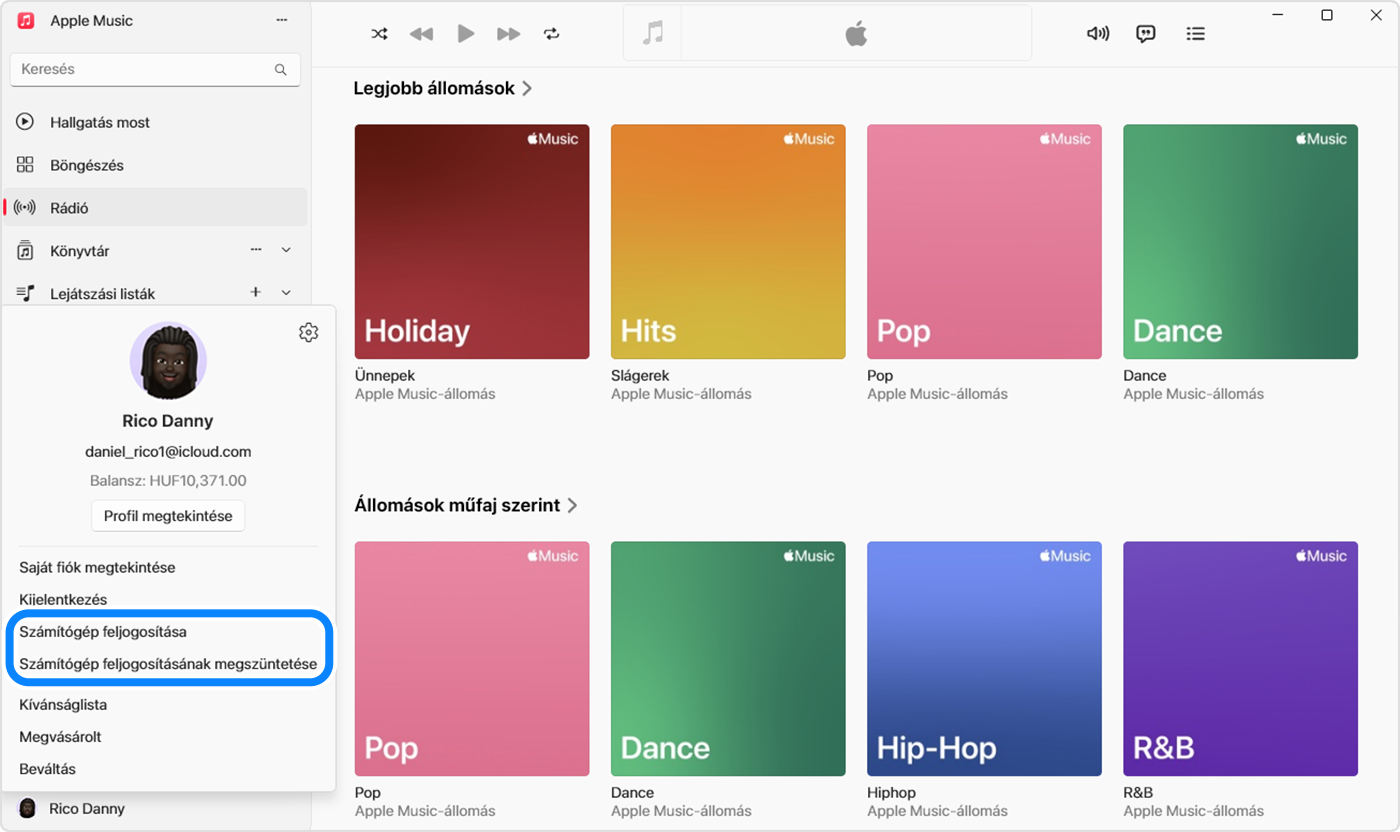
Jelentkezzen be Apple ID azonosítójával és a jelszavával. Nem emlékszik Apple ID azonosítójára?
Kattintson a Feljogosítás vagy a Feljogosítás visszavonása lehetőségre.
Annak megtekintése, hogy hány számítógépet jogosított már fel
A Windows PC-n nyissa meg az Apple Music vagy az Apple TV alkalmazást.
Kattintson a saját nevére az oldalsáv alján, majd kattintson a Saját fiók megtekintése lehetőségre. Előfordulhat, hogy előbb be kell jelentkeznie az Apple ID azonosítójával.
A Fiókadatok oldal tetején keresse meg a Számítógép-feljogosítások részt, és nézze meg, hogy hány számítógépet jogosított fel.
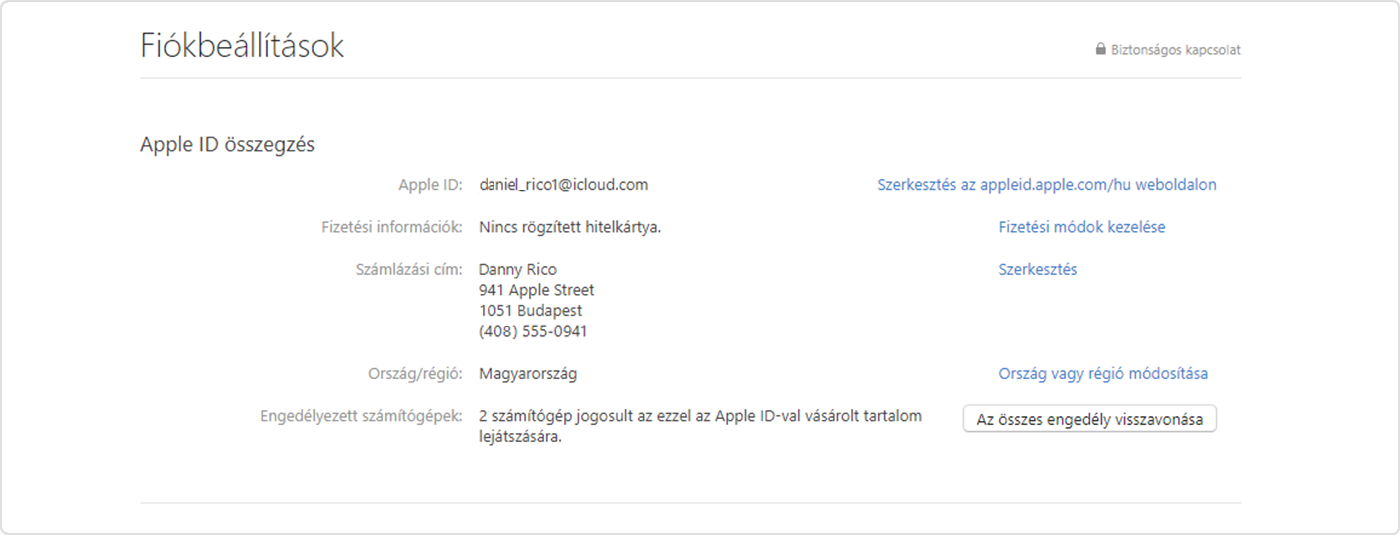
Ha szeretné visszavonni egy olyan számítógép feljogosítását, amelyhez nincs hozzáférése
Ha szeretné visszavonni egy olyan számítógép feljogosítását, amelyhez nincs hozzáférése, akkor törölje az összes számítógép feljogosítását. Ezután jogosítsa fel ismét azokat a számítógépeket, amelyekhez hozzáfér. Évente csak egyszer vonhatja vissza az összes számítógép feljogosítását.
A Windows PC-n nyissa meg az Apple Music vagy az Apple TV alkalmazást.
Kattintson a saját nevére az oldalsáv alján, majd kattintson a Saját fiók megtekintése lehetőségre. Előfordulhat, hogy előbb be kell jelentkeznie az Apple ID azonosítójával.
A Fiókadatok oldal tetején keresse meg a Számítógép-feljogosítások részt, majd kattintson az Összes feljogosítás törlése lehetőségre.
Az áruház elérhetősége és szolgáltatásai országonként, illetve régiónként eltérők lehetnek.
A nem az Apple által gyártott termékekre, illetve az Apple ellenőrzésén kívül eső vagy általa nem tesztelt független webhelyekre vonatkozó információk nem tekinthetők javaslatoknak vagy ajánlásoknak. Az Apple nem vállal felelősséget a harmadik felek webhelyeinek és termékeinek kiválasztására, teljesítményére, illetve használatára vonatkozólag. Az Apple nem garantálja, hogy a harmadik felek webhelyei pontosak vagy megbízhatóak. Forduljon az adott félhez további információkért.
