Comment forcer la fermeture d’une app sur votre Mac
Si une app cesse de répondre et que vous ne pouvez pas fermer l’app normalement, suivez ces étapes pour forcer sa fermeture.
Pour quitter normalement une app Mac, choisissez Quitter dans le menu de l’app de la barre des menus ou appuyez sur les touches Commande + Q. Si l’app ne se ferme pas, procédez comme suit pour forcer la fermeture de l’app.
Forcer la fermeture d’une app
Appuyez simultanément sur les trois touches suivantes : Option (ou Alt), Commande et Échap (Échappement).1 Vous pouvez également sélectionner Forcer à quitter dans le menu Apple situé dans le coin de votre écran.

Une fenêtre Forcer à quitter s’ouvre. Sélectionnez l’app que vous souhaitez fermer, puis cliquez sur Forcer à quitter:
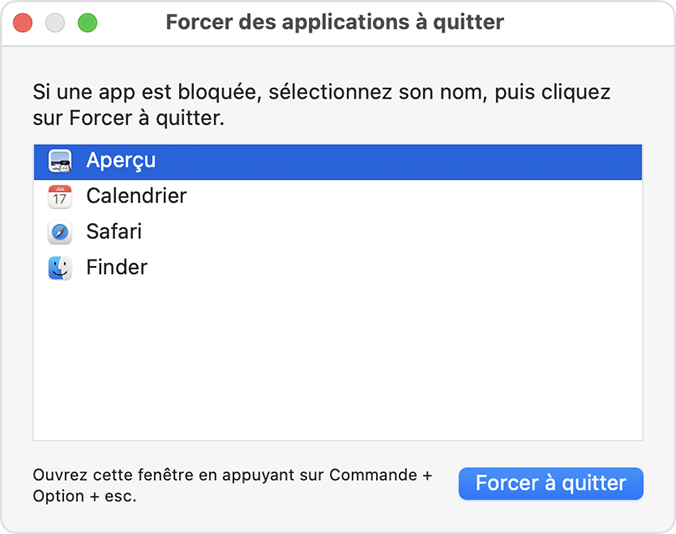
Si le Finder est toujours ouvert, mais qu’il cesse de répondre, vous pouvez le forcer à quitter, puis à se rouvrir : Sélectionnez Finder dans la fenêtre Forcer à quitter, puis cliquez sur Relancer.
Découvrez comment fermer une app sur votre iPhone ou fermer une app sur votre iPad.
Si vous ne pouvez pas forcer la fermeture de l’app
Si vous ne pouvez pas forcer la fermeture de l’app, essayez de redémarrer votre Mac : choisissez le menu Apple > Redémarrer.
Si votre Mac ne redémarre pas, forcez-le à s’éteindre :
Maintenez le bouton d’alimentation de votre Mac enfoncé pendant 10 secondes maximum, jusqu’à ce que votre Mac s’éteigne.2
Rallumez votre Mac.
1. Même les ordinateurs qui possèdent une Touch Bar Le bouton se trouve du côté gauche de la Touch Bar.
2. Chaque Mac est doté d’un bouton d’alimentation. Sur les ordinateurs portables Mac, le bouton d’alimentation se trouve en haut à droite du clavier. Si le clavier de l’ordinateur portable est doté de la fonctionnalité Touch ID, cette touche sert également de bouton d’alimentation.
