Réinstaller macOS
Vous pouvez utiliser la fonctionnalité de récupération de macOS pour réinstaller le système d’exploitation Mac (macOS). La réinstallation de macOS ne supprime pas vos apps ou vos données personnelles.
Démarrer à partir de la fonctionnalité de récupération de macOS
Réinstaller macOS à partir de la fonctionnalité de récupération
En cas d’échec de l’installation à partir de la fonctionnalité de récupération
Éteignez votre Mac
Dans le menu Apple situé dans le coin de votre écran, choisissez Éteindre.
Si vous ne parvenez pas à l’éteindre, maintenez le bouton d’alimentation de votre Mac enfoncé pendant 10 secondes jusqu’à ce qu’il s’éteigne. (Chaque Mac est doté d’un bouton d’alimentation. Sur les ordinateurs portables dotés de Touch ID, maintenez le bouton Touch ID enfoncé.)
Démarrer à partir de la fonctionnalité de récupération de macOS
Suivez les étapes applicables selon que vous utilisez ou non un Mac doté de la puce Apple. Si vous ne savez pas quel modèle vous utilisez, vous pouvez essayer les deux ensembles d’instructions. (Découvrez comment procéder si vous ne parvenez pas à démarrer à partir de la fonctionnalité de récupération de macOS.)
Si vous utilisez un Mac à puce Apple
Lorsque vous utilisez un Mac à puce Apple, la fonctionnalité de récupération installe la version actuelle de la dernière version de macOS installée.
Appuyez sur le bouton d’alimentation de votre Mac et maintenez-le enfoncé.
Lorsque vous maintenez le bouton d’alimentation enfoncé, votre Mac s’allume et charge les options de démarrage. Lorsque vous voyez Options, relâchez le bouton d’alimentation.
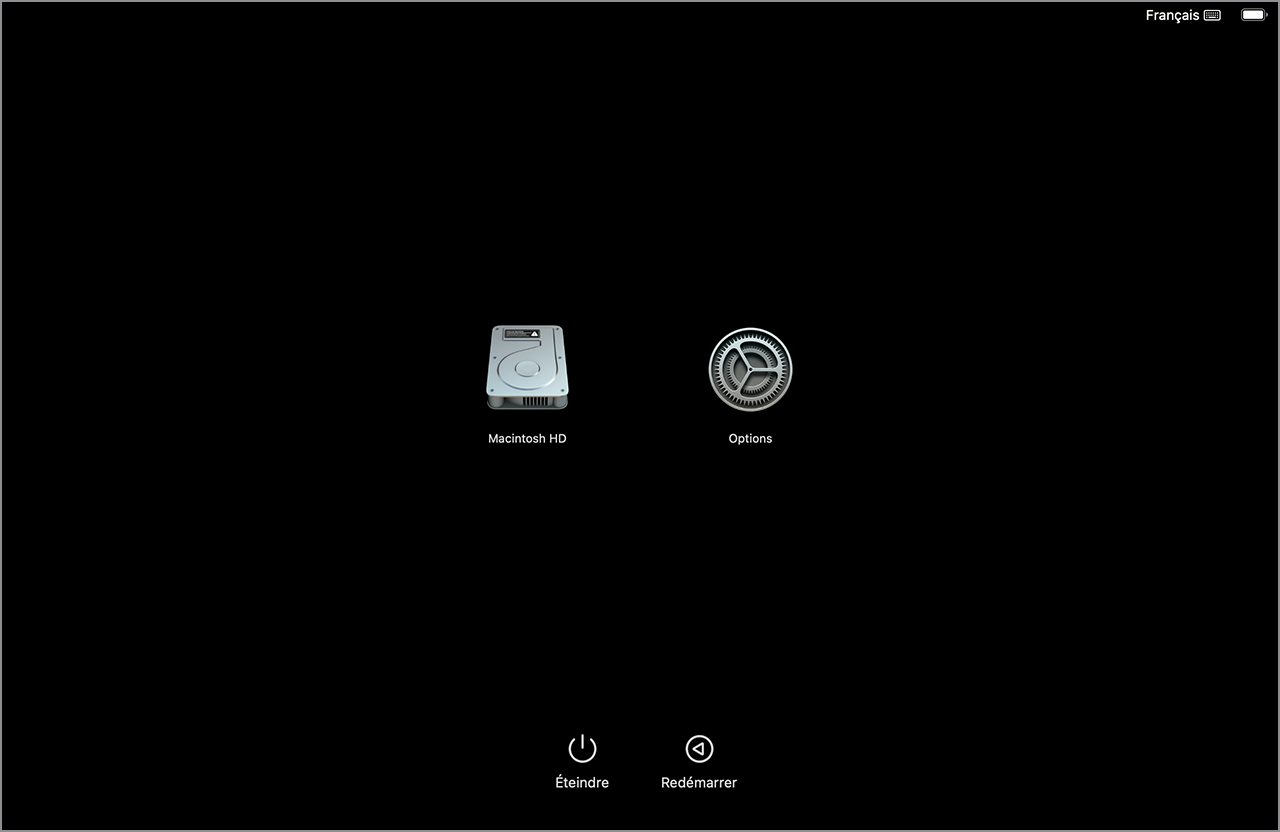
Cliquez sur Options, puis sur le bouton Continuer qui s’affiche en dessous.
S’il vous est demandé de sélectionner un utilisateur dont vous connaissez le mot de passe, sélectionnez l’utilisateur. Cliquez ensuite sur Suivant et saisissez le mot de passe d’administrateur de cet utilisateur, à savoir le mot de passe qu’il utilise pour se connecter à ce Mac. Vous avez oublié votre mot de passe?
Si vous utilisez un autre modèle de Mac
Si vous n’utilisez pas un Mac doté de la puce Apple, vous utilisez un Mac doté d’un processeur Intel.
Appuyez sur le bouton d’alimentation, puis relâchez-le, pour allumer votre Mac.
Immédiatement après avoir relâché le bouton d’alimentation, appuyez de façon prolongée sur l’une des combinaisons de touches suivantes. Si aucune de ces combinaisons ne fonctionne, consultez les directives relatives aux combinaisons de touches utilisables au démarrage.
CMD + R : lorsque vous appuyez de façon prolongée sur ces deux touches au démarrage, la fonctionnalité de récupération propose la version actuelle de la dernière version de macOS installée.
Option + CMD + R : lorsque vous appuyez de façon prolongée sur ces trois touches au démarrage, la fonctionnalité de récupération pourrait proposer la dernière version de macOS compatible avec votre Mac.
Maj + Option + CMD + R : lorsque vous appuyez de façon prolongée sur ces quatre touches au démarrage, la fonctionnalité de récupération pourrait proposer la version de macOS fournie avec votre Mac ou la version la plus proche encore offerte.
Maintenez les touches enfoncées jusqu’à ce que le logo Apple ou un globe terrestre en rotation s’affiche.
Vous serez peut-être invité à sélectionner un réseau Wi-Fi ou à brancher un câble réseau. Pour sélectionner un réseau Wi-Fi, accédez au situé dans le coin supérieur droit de l’écran.
S’il vous est demandé de sélectionner un utilisateur dont vous connaissez le mot de passe, sélectionnez l’utilisateur. Cliquez ensuite sur Suivant et saisissez le mot de passe d’administrateur de cet utilisateur, à savoir le mot de passe qu’il utilise pour se connecter à ce Mac. Vous avez oublié votre mot de passe?
Réinstaller macOS à partir de la fonctionnalité de récupération
Lorsque vous voyez une fenêtre avec l’option de réinstallation de macOS, votre Mac a démarré à partir de la fonctionnalité de récupération.
Sélectionnez l’option de réinstallation de macOS.

Cliquez sur Continuer, puis suivez les instructions qui s’affichent à l’écran.
Si le programme d’installation vous demande de déverrouiller le disque, saisissez le mot de passe que vous utilisez pour vous connecter à votre Mac.
Si le programme d’installation vous offre le choix entre l’installation sur « Macintosh HD » ou « Macintosh HD - Data », choisissez Macintosh HD.
Si le programme d’installation ne voit pas votre disque, vous devrez peut-être effacer votre disque en premier.
Patientez jusqu’à la fin de l’installation sans mettre en veille votre Mac ni fermer son couvercle. Votre Mac peut redémarrer et afficher une barre de progression à plusieurs reprises, et présenter un écran vierge pendant plusieurs minutes d’affilée.
Une fois l’installation terminée, il se peut que votre Mac affiche l’assistant réglages au démarrage. Suivez les étapes décrites dans l’assistant réglages.
Si vous vendez, échangez ou donnez votre Mac, quittez l’assistant sans terminer la configuration, puis cliquez sur Éteindre. Lorsque le nouveau propriétaire démarrera le Mac, il pourra utiliser ses propres renseignements pour le configurer.
En cas d’échec de l’installation à partir de la fonctionnalité de récupération
Si le programme d’installation ne parvient pas à terminer l’installation, l’une des solutions suivantes pourrait vous aider :
Utilisez l’Utilitaire de disque pour réparer votre disque de démarrage.
Utilisez un périphérique de stockage externe comme disque de démarrage Mac.
Utilisez l’une des autres méthodes pour installer macOS.
Si vous avez besoin d’aide, communiquez avec l’assistance Apple.
En savoir plus
Découvrez la marche à suivre si votre Mac ne démarre pas complètement.
Si vous venez d’effacer votre disque de démarrage, la fonctionnalité de récupération pourrait vous proposer une version de macOS antérieure compatible. Toutefois, vous pourrez mettre à niveau macOS après l’installation. Si la carte logique de votre Mac vient d’être remplacée lors d’une réparation, il se peut que la fonctionnalité de récupération de ne propose que la dernière version de macOS compatible avec votre Mac.
