Uuteen Maciin siirtyminen Siirtymisapurin avulla
Siirtymisapurin avulla voit kopioida dokumenttisi, appisi, käyttäjätilisi ja asetuksesi toisesta tietokoneesta uuteen Maciin.
Tarvitsetko näitä ohjeita?
Tämän artikkelin ohjeet kuvailevat, miten voit siirtää sisältöä Macista toiseen Maciin Wi-Fi-yhteydellä. Voit myös siirtää sisältöä Time Machine -varmuuskopiosta, Windows-tietokoneelta tai iPhonesta.
Ennen kuin aloitat
Päivitä molempien koneiden ohjelmistot, jos mahdollista.
Varmista, että Wi-Fi on päällä molemmissa tietokoneissa ja että ne ovat lähellä toisiaan. Jos jommassakummassa tietokoneessa on OS X El Capitan tai aiempi, varmista, että molemmat ovat samassa Wi-Fi-verkossa.
Jos olet asentanut virustorjunta-, palomuuri- tai VPN-ohjelmiston, poista se käytöstä, kunnes olet valmis.
Siirtymisapurin käyttäminen
Olet nyt valmis siirtämään sisältösi vanhasta Macista uuteen Maciin Siirtymisapurin avulla. Siirtymisapuri kopioi tiedostot, mutta ei poista niitä vanhasta Macista.
Toimi seuraavasti uudessa Macissasi
Avaa Siirtymisapuri uudessa Macissa. Klikkaa sitten Jatka.
Siirtymisapuri on Apit-kansion Lisäapit-kansiossa. Voit avata Lisäapit-kansion suoraan valitsemalla Finderin valikkoriviltä Siirry > Lisäapit. Voit myös hakea Siirtymisapuria Spotlightilla. Jos Mac avaa käynnistyksen yhteydessä käyttöönottoapurin, joka kysyy esimerkiksi maan ja verkon tietoja, jatka seuraavaan vaiheeseen, sillä käyttöönottoapuri sisältää siirtymisapurin.
Kun Siirtymisapuri pyytää sinulta lupaa muutosten tekemiseen, anna ylläpitäjän salasana ja klikkaa sitten OK.
Kun järjestelmä kysyy, miten haluat siirtää tietosi, valitse siirtäminen Macilta, Time Machine -varmuuskopiosta tai käynnistyslevyltä. Klikkaa sitten Jatka.

Toimi seuraavasti vanhassa Macissasi
Avaa Siirtymisapuri vanhassa Macissa. Klikkaa sitten Jatka.
Kun järjestelmä kysyy, miten haluat siirtää tietosi, valitse siirtäminen toiseen Maciin. Klikkaa sitten Jatka.
Toimi seuraavasti uudessa Macissasi
Kun järjestelmä pyytää valitsemaan Macin, Time Machine -varmuuskopion tai muun käynnistyslevyn, valitse toinen Mac. Klikkaa sitten Jatka.
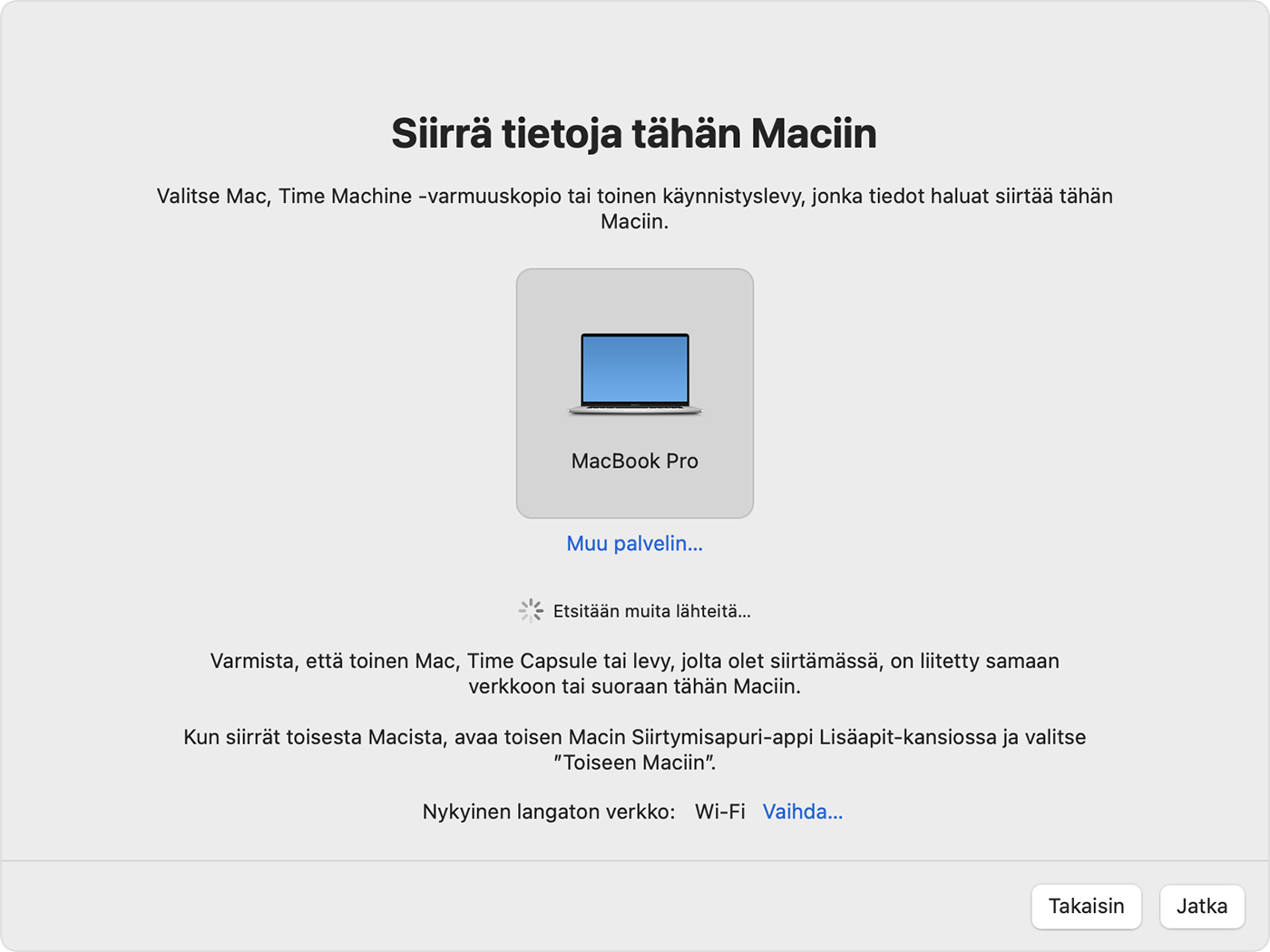
Toimi seuraavasti vanhassa Macissasi
Jos näet suojakoodin, varmista, että se on sama kuin uudessa Macissasi. Klikkaa sitten Jatka.
Toimi seuraavasti uudessa Macissasi
Siirtymisapuri luokittelee kaiken vanhan Macisi sisällön ja laskee, kuinka paljon tallennustilaa apit, käyttäjätilit, tiedostot, kansiot ja asetukset käyttävät. Tämä voi kestää muutaman minuutin. Kun toiminto on valmis, valitse tiedot, jotka haluat siirtää.
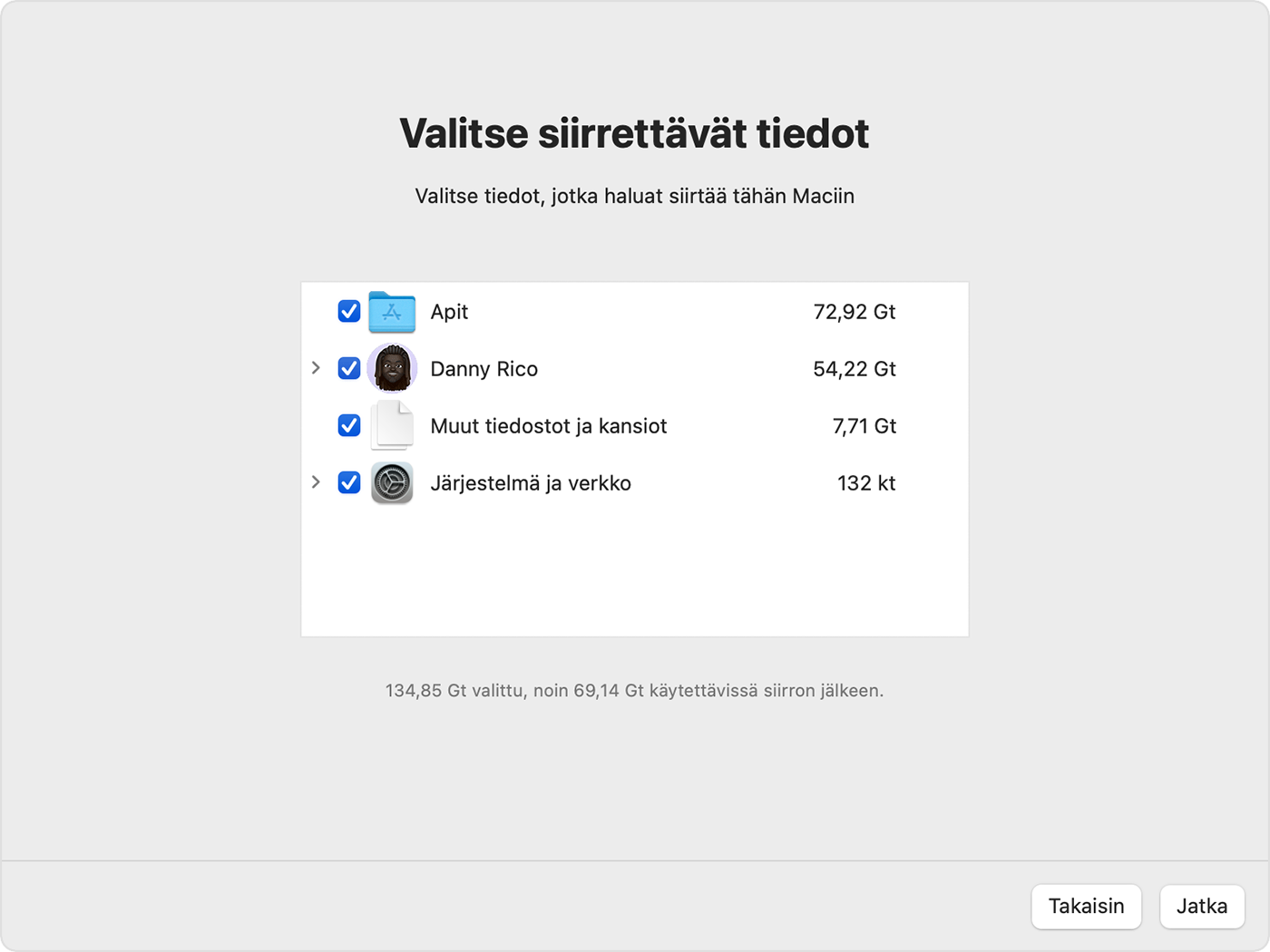
Ennen kuin klikkaat Jatka, lue, mitä käyttäjätilin siirtäminen tarkoittaa. Tässä esimerkkikuvassa Danny Rico on käyttäjätili vanhassa Macissa. Jos Macissasi on samanniminen tili, Siirtymisapuri kysyy, haluatko nimetä sen uudelleen vai korvata sen:
Nimeä uudelleen: Vanhan Macisi tili näkyy lisäkäyttäjänä uudessa Macissa, ja sillä on omat kirjautumistiedot ja kotikansio.
Korvaa: Vanhan Macisi tili korvaa samannimisen tilin uudessa Macissa.
Suurikokoisissa siirroissa voi kestää tunteja, ja ne saattavat vaikuttaa keskeytyvän tietyin väliajoin. Harkitse siirron aloittamista illalla niin, että se valmistuu yön aikana. Aloita siirto klikkaamalla Jatka.
Kun Siirtymisapuri on valmis, lopeta Siirtymisapuri molemmissa tietokoneissa ja kirjaudu sitten siirretylle tilille uudessa Macissa, niin näet siinä olevat tiedostot.
Jos tarvitset apua, ota yhteyttä Apple-tukeen.
Jos vanha Mac ei jää haltuusi, lue, mitä tehdä, ennen kuin myyt, luovutat tai vaihdat vanhan Macisi.
