Määrittäessäsi iCloudin saat automaattisesti 5 gigatavua tallennustilaa. Voit käyttää tallennustilaa iCloud-varmuuskopioihin, iCloud-kuvien ja -videoiden tallentamiseen, dokumenttien pitämiseen ajan tasalla eri laitteissa iCloud Driven avulla ja moneen muuhun tarkoitukseen. Voit tarkistaa käytössä olevan iCloud-tallennustilan laitteesi Asetuksista tai iCloud.comista. Jos tallennustila on loppumassa, voit vapauttaa tilaa hallitsemalla tallennustilaasi tai päivittämällä iCloud+:aan milloin tahansa.
Oletko epävarma laitteen tallennustilan ja iCloud-tallennustilan erosta? Lue lisää laitteesi tallennustilasta ja iCloud-tallennustilasta
Lisätilan tekeminen iCloudissa
Jos iCloud-tallennustilasi loppuu, laite ei tee varmuuskopioita iCloudiin, uusia kuvia ja videoita ei lähetetä iCloud-kuviin eivätkä iCloud Drive ja muut iCloud-apit synkronoidu laitteidesi välillä. Et voi lisäksi lähettää tai vastaanottaa sähköposteja iCloud-sähköpostiosoitteellasi.
Voit vapauttaa tallennustilaa iCloudissa poistamalla sisältöjä, joita et käytä:
- Katso Suositeltu sinulle -kohdan vihjeet
- Pienennä iCloud-varmuuskopioiden kokoa
- Poista kuvia iCloud-kuvista
- Poista kansioita tai tiedostoja iCloud Drivesta
- Poista tekstiviestejä ja liitteitä Viestit-apista
- Poista sähköpostiviestejä ja järjestele Mailia
- Poista saneluja
Ennen kuin poistat mitään, voit arkistoida iCloudiin tallentamiasi tietoja tai luoda niistä kopioita.
Katso Suositeltu sinulle -kohdan vihjeet
Jos tallennustila käy vähiin ja laitteessa on iOS 17, iPadOS 17 tai uudempi, voit helposti tarkistaa, onko laitteessa valokuvia, suuria tiedostoja tai varmuuskopioita, joita et ehkä enää tarvitse ja jotka voit poistaa. Voit tehdä tarkistuksen valitsemalla iCloud-asetuksissa Suositeltu sinulle.
- Valitse Asetukset > [nimesi] > iCloud.
- Napauta Suositeltu sinulle, napauta jotakin seuraavista vaihtoehdoista ja noudata näytössä näkyviä ohjeita:
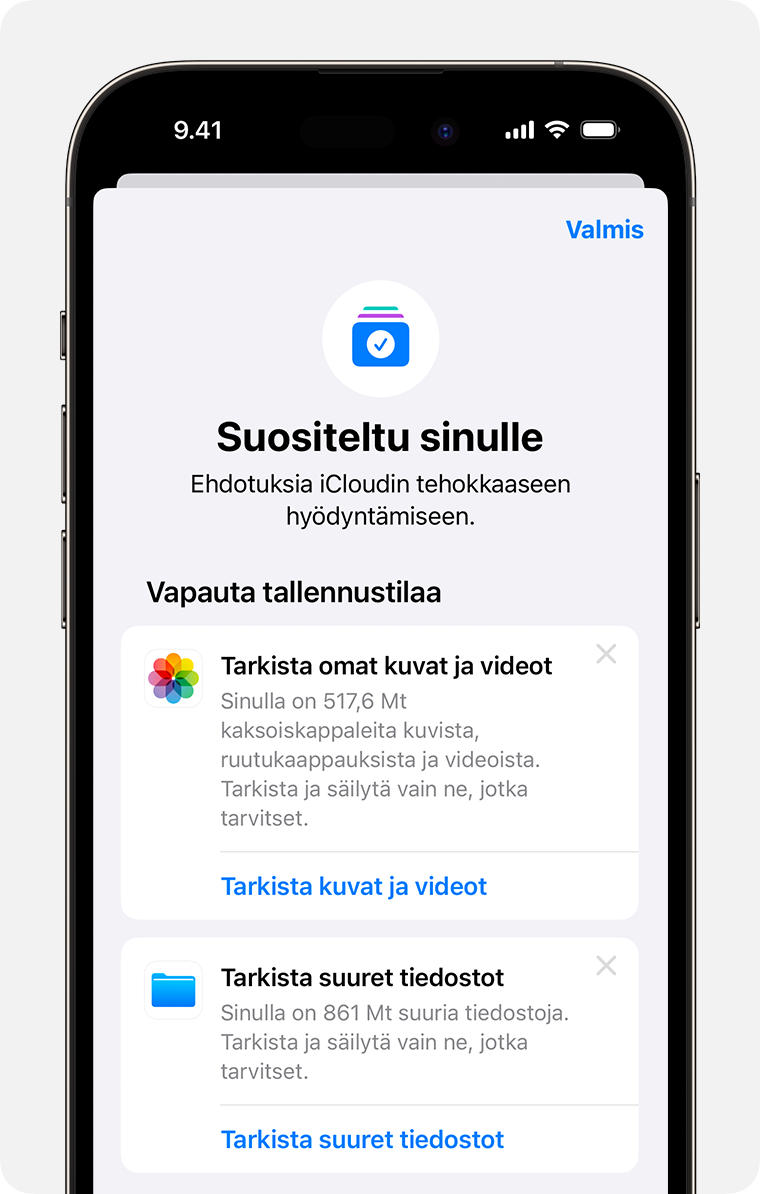
- Napauta Tarkastele varmuuskopioita, jos haluat tarkistaa ja poistaa varmuuskopiot, jotka on tehty laitteista, joita et enää käytä.
- Napauta Tarkista kuvat ja videot, jos haluat poistaa kaksoiskappaleina olevat kuvat, näyttökuvat tai videot, joita et ehkä enää tarvitse.
- Napauta Tarkista suuret tiedostot, jos haluat vapauttaa tilaa poistamalla suuret tiedostot, joita et ehkä enää tarvitse.
- Jos et näe näitä vaihtoehtoja, voit poistaa sisältöä iCloudista manuaalisesti.
iCloud-varmuuskopion koon pienentäminen
Jos varmuuskopioit iPhonen tai iPadin iCloudiin, laitteesi tärkeimmät tiedot varmuuskopioidaan automaattisesti. Lue lisää siitä, mitä iCloud varmuuskopiot kattavat
Monet apit varmuuskopioivat tietoja automaattisesti iCloudiin, kun ne on asennettu. Voit pienentää iCloud-varmuuskopion kokoa ja vapauttaa iCloud-tallennustilaa lopettamalla käyttämättömien appien varmuuskopioinnin tai poistamalla vanhoja iCloud-varmuuskopioita.
Varmuuskopioitavien appien valitseminen iPhonessa tai iPadissa
- Valitse Asetukset > [nimesi] > iCloud.
- Napauta Hallitse tilin tallennustilaa tai Hallitse tallennustilaa ja napauta sitten Varmuuskopiot.
- Napauta käyttämäsi laitteen nimeä.
- Poista valinta niiden appien kohdalta, joita et halua varmuuskopioida.
- Valitse Laita pois päältä ja poista.
Kun vahvistat, että haluat laittaa apin pois päältä ja poistaa sen, iCloud ei enää varmuuskopioi appia, ja kaikki sen tiedot poistetaan iCloudista.
Jotkin apit varmuuskopioidaan aina eikä tätä voi muuttaa.
Varmuuskopioiden poistaminen ja iCloud-varmuuskopioinnin poistaminen käytöstä laitteessasi
Voit poistaa käytössä olevan laitteen iCloud-varmuuskopiot sekä vanhojen, mahdollisesti käyttämättömien laitteiden iCloud-varmuuskopiot. iCloud-varmuuskopiot ovat käytettävissä 180 päivän ajan siitä, kun poistat iCloud-varmuuskopioinnin käytöstä tai lopetat sen käyttämisen. Varmuuskopioita, joita kyseisellä hetkellä käytetään laitteen palauttamisessa, ei voida poistaa.
iPhone tai iPad
- Valitse Asetukset > [oma nimi] ja napauta sitten iCloud.
- Napauta Hallitse tilin tallennustilaa tai Hallitse tallennustilaa ja napauta sitten Varmuuskopiot.
- Napauta sen laitteen nimeä, jonka varmuuskopion haluat poistaa.
- Napauta Poista varmuuskopio > Ota käytöstä ja poista.
Jos poistat varmuuskopion, iPhonesi tai iPadisi iCloud-varmuuskopiointi poistetaan käytöstä. Voit aloittaa iCloud-varmuuskopioinnin uudelleen laitteesi iCloud-asetuksista.
Mac
- Valitse Omenavalikko > Järjestelmäasetukset>.
- Klikkaa Apple ID ja sitten iCloud.
- Klikkaa Hallitse ja valitse Varmuuskopiot.
- Valitse haluamasi varmuuskopio ja poista varmuuskopio klikkaamalla miinusmerkkiä. Jos haluat poistaa varmuuskopioinnin käytöstä ja poistaa kaikki kyseisen laitteen varmuuskopiot iCloudista, valitse Poista, kun sinua pyydetään vahvistamaan valinta.
Jos poistat varmuuskopion, myös laitteen iCloud-varmuuskopiointi poistetaan käytöstä. Voit aloittaa iCloud-varmuuskopioinnin uudelleen laitteesi iCloud-asetuksista.
Windows-tietokone
- Avaa iCloud Windowsille -appi.
- Klikkaa Tallennustila.
- Valitse luettelossa olevista kohteista Varmuuskopiointi.
- Valitse jokin laitteen varmuuskopioista ja valitse Poista. Jos haluat poistaa varmuuskopioinnin käytöstä ja poistaa kaikki kyseisen laitteen varmuuskopiot iCloudista, valitse Poista, kun sinua pyydetään vahvistamaan valinta.
Kun poistat varmuuskopion, myös laitteen iCloud-varmuuskopiointi poistetaan käytöstä. Voit aloittaa iCloud-varmuuskopioinnin uudelleen laitteesi iCloud-asetuksista.
Kuvien poistaminen iCloud-kuvista
iCloud-kuvat-toiminto käyttää iCloud-tallennustilaa kuvien ja videoiden pitämiseen ajan tasalla laitteidesi välillä. Voit vapauttaa tallennustilaa iCloudissa poistamalla kuvat ja videot, joita et enää tarvitse, minkä tahansa laitteen Kuvat-apilla.
Varmista ennen poistamista, että olet varmuuskopioinut kuvat ja videot, jotka haluat säilyttää. Kun käytät iCloud-kuvia ja poistat kuvan tai videon yhdestä laitteesta, se poistetaan myös muista laitteista, joihin olet kirjautuneena samalla Apple ID:llä.
Voit poistaa kuvia ja videoita iCloud-kuvista seuraavien ohjeiden mukaisesti. Jos et käytä iCloud-kuvia, voit poistaa kuvat sen sijaan Kameran rullasta.
Jos käytät jaettua iCloud-kuvakirjastoa, jaettuun kirjastoon lisätyt kuvat otetaan huomioon vain jaetun kirjaston luoneen henkilön tallennustilassa. Jos haluat poistaa kohteita, jotka vievät tilaa iCloud-tallennustilastasi, varmista, että katsot omaa kirjastoasi.
iPhone tai iPad
- Avaa Kuvat-appi ja napauta sitten näytön alareunassa Kirjasto.
- Napauta Kaikki kuvat.
- Napauta Valitse ja valitse yksi tai useampi poistettava kuva tai video.
- Napauta poistopainiketta
 ja napauta sitten Poista kuva.
ja napauta sitten Poista kuva.
Jos et käytä iCloud-kuvia
Jos et käytä iCloud-kuvia, Kameran rulla kuuluu iCloud-varmuuskopioon. Tarkista, paljonko iCloud-kuvat vievät tilaa iCloud-varmuuskopiossa:
- Valitse Asetukset > [oma nimi] ja napauta sitten iCloud.
- Napauta Hallitse tilin tallennustilaa tai Hallitse tallennustilaa ja napauta sitten Varmuuskopiot.
- Napauta käyttämäsi laitteen nimeä ja katso sitten Kuvat-kohtaa.
Voit pienentää kuvakirjaston varmuuskopion kokoa tallentamalla kuvat ja videot tietokoneeseen ja varmuuskopioimalla laitteen sen jälkeen manuaalisesti. Jos haluat säilyttää kuvat ja videot laitteessa, voit poistaa varmuuskopioinnin käytöstä kuvien osalta tai voit hankkia lisää tallennustilaa päivittämällä iCloud+:aan. Jos et halua säilyttää joitakin kuvia, voit poistaa ne:
- Avaa Kuvat.
- Valitse kohde, jonka haluat poistaa.
- Napauta poistopainiketta
 ja napauta sitten Poista kuva.
ja napauta sitten Poista kuva.
Mac
- Avaa Kuvat-appi.
- Valitse poistettavat kuvat ja videot.
- Paina näppäimistön poistonäppäintä, ctrl-klikkaa tai klikkaa hiiren oikealla painikkeella ja valitse Poista (#) kuvaa. Vahvista napauttamalla Poista.
iCloud.com
- Kirjaudu osoitteeseen iCloud.com iPhonella, iPadilla tai tietokoneella.
- Valitse Kuvat-appi.
- Valitse poistettavat kuvat tai videot.
- Voit valita useita kuvia tai videoita kerralla iOS:ssä tai iPadOS:ssä napauttamalla Valitse, Macissa pitämällä komentonäppäintä painettuna tai Windows-tietokoneessa pitämällä Ctrl-näppäintä painettuna samalla, kun valitset kohteita.
- Voit valita kaikki näppäinyhdistelmällä komento-A macOS:ssä, näppäinyhdistelmällä Ctrl-A Windowsissa tai napauttamalla Valitse kaikki iOS:ssä tai iPadOS:ssä.
- Napauta poistopainiketta
 ja napauta sitten Poista.
ja napauta sitten Poista.
Voit palauttaa poistamasi kuvat ja videot Äskettäin poistetut -albumista 30 päivän ajan. Jos haluat poistaa sisältöä Äskettäin poistetut -kansiosta nopeammin, napauta Valitse, ja valitse sitten poistettavat kohteet. Napauta Poista > Poista. Jos ylität iCloud-tallennustilakiintiösi, laitteesi poistaa välittömästi kaikki poistamasi kuvat ja videot, eikä niitä voi palauttaa Äskettäin poistetut -albumista.
Kansioiden tai tiedostojen poistaminen iCloud Drivessa
Voit hallita ja poistaa iCloud Driveen tallennettuja tiedostoja ja kansioita iPhonella, iPadilla, Macilla tai Windows-tietokoneella. Jos osallistut toisen käyttäjän jakamaan kansioon, kansiota ei lasketa mukaan iCloud-tallennustilaasi.
iPhone
- Valitse Tiedostot-appi ja napauta Selaa.
- Napauta Sijainnit-kohdan alapuolelta iCloud Drive.
- Napauta Lisää-painiketta
 ja napauta sitten Valitse.
ja napauta sitten Valitse. - Valitse tiedosto tai kansio, jonka haluat poistaa.
- Jos haluat poistaa tiedoston iCloud Drivesta ja kaikista laitteistasi, napauta poistopainiketta
 . Löydät tiedoston Äskettäin poistetut -kohdasta 30 vuorokauden ajan.
. Löydät tiedoston Äskettäin poistetut -kohdasta 30 vuorokauden ajan.
iPad
- Siirry Tiedostot-appiin ja avaa sivupalkki.
- Napauta Sijainnit-kohdan alapuolelta iCloud Drive.
- Napauta Valitse ja valitse sitten tiedosto tai kansio, jonka haluat poistaa.
- Jos haluat poistaa tiedoston iCloud Drivesta ja kaikista laitteistasi, napauta Poista. Löydät tiedoston Äskettäin poistetut -kohdasta 30 vuorokauden ajan.
Mac
- Avaa Finder ja siirry iCloud Drive -kansioon.
- Vedä kohde roskakoriin tai siirrä se johonkin muuhun kansioon Macissa. Jos siirrät tiedoston roskakoriin, löydät sen Äskettäin poistetut -kohdasta 30 vuorokauden ajan.
Windows-tietokone
Jos käytössä on Windows-tietokone ja iCloudin Windows-versio, voit hallita iCloud Drivessa olevia tiedostoja Windowsin Resurssienhallinnan avulla. Voit kiinnittää tiedoston tai kansion Resurssienhallintaan tai lisätä iCloud Drive -kansion Resurssienhallintaan ja poistaa kansion iCloud Drivesta seuraavasti:
- Lataa ja asenna iCloudin Windows-versio.
- Kirjaudu sisään Apple ID:lläsi.
- Ota iCloud Drive käyttöön.
- Siirry iCloud Drive -kansioon.
- Valitse kansiot tai tiedostot, jotka haluat poistaa.
- Valitse Poista-painike. Löydät tiedoston Äskettäin poistetut -kohdasta 30 vuorokauden ajan.
iCloud.com
- Kirjaudu iCloud.comiin.
- Napauta iCloud Drive -appia.
- Valitse tiedostot, jotka haluat poistaa, ja napauta sitten poistopainiketta
 . Löydät tiedoston Äskettäin poistetut -kansiosta 30 vuorokauden ajan.
. Löydät tiedoston Äskettäin poistetut -kansiosta 30 vuorokauden ajan.
Tekstiviestien ja liitteiden poistaminen Viestit-apissa
Kun käytät Viestit-appia iCloudissa, kaikki tekstiviestit ja lähetetyt ja vastaanotetut liitteet lasketaan mukaan käyttämääsi iCloud-tallennustilaan. Voit vapauttaa tilaa poistamalla tekstiviestejä ja liitteitä, kuten kuvia, videoita ja tiedostoja, joita et enää tarvitse.
Viestin tai liitteen poistaminen iPhonessa tai iPadissa
- Pidä viestikeskustelussa painettuna sen viestin kuplaa tai sitä liitettä, jonka haluat poistaa.
- Napauta Lisää.
- Napauta poistopainiketta
 ja napauta sitten Poista viesti. Jos haluat poistaa viestiketjun kaikki viestit, napauta vasemmassa yläkulmassa olevaa Poista kaikki -painiketta. Napauta sitten Poista keskustelu.
ja napauta sitten Poista viesti. Jos haluat poistaa viestiketjun kaikki viestit, napauta vasemmassa yläkulmassa olevaa Poista kaikki -painiketta. Napauta sitten Poista keskustelu.
Useiden liitteiden poistaminen yhteyshenkilön tiedoista tai keskustelusta
- Napauta viestikeskustelussa yhteyshenkilön nimeä näytön yläreunassa.
- Napauta Kuvat-osiossa Näytä kaikki.
- Napauta Valitse ja napauta sitten kuvia, jotka haluat poistaa.
- Napauta Poista ja vahvista sitten toiminto napauttamalla Poista liite.
Koko keskustelun poistaminen
- Pyyhkäise vasemmalle sen keskustelun päältä, jonka haluat poistaa.
- Napauta Poista.
- Vahvista napauttamalla uudelleen Poista.
Viestin tai liitteen poistaminen Macissa
- Avaa viestikeskustelu.
- Ctrl-klikkaa poistettavan viestikuplan tyhjää aluetta.
- Valitse Poista.
- Vahvista klikkaamalla Poista.
Useiden liitteiden poistaminen yhteyshenkilön tiedoista tai keskustelusta
- Avaa viestikeskustelu.
- Klikkaa Tiedot-painiketta
 .
. - Vieritä Kuvat-osioon.
- Klikkaa liitettä. Voit valita useita liitteitä pitämällä komentonäppäintä painettuna.
- Ctrl-klikkaa tai klikkaa hiiren oikealla painikkeella ja valitse Poista.
- Vahvista klikkaamalla Poista liite.
Koko keskustelun poistaminen
- Ctrl-klikkaa keskustelua.
- Valitse Poista tai Poista keskustelu.
- Vahvista klikkaamalla Poista.
Sähköpostiviestien poistaminen ja Mailin hallinta
Voit vapauttaa iCloud-tallennustilaa poistamalla sähköpostiviestejä iCloud-sähköpostitililtäsi. Voit myös siirtää sähköpostiviestejä iPhonesta tai iPadista Maciin tai Windows-tietokoneeseen, jolloin ne eivät enää kuluta iCloud-tallennustilaa.
Voit poistaa viestejä tililtäsi seuraavasti. Muista, että viestit, joissa on suuria liitteitä, vievät enemmän tilaa kuin pelkkää tekstiä sisältävät viestit.
iPhone tai iPad
Jos iPhone tai iPad on määritetty käyttämään iCloud-sähköpostia, voit vapauttaa tilaa poistamalla viestejä haluamistasi postilaatikoista ja tyhjentämällä roskakorin:
- Voit poistaa viestin pyyhkäisemällä sitä vasemmalle.
- Mene Postilaatikkoihisi ja valitse roskapostikansio.
- Poista viestejä yksi kerrallaan pyyhkäisemällä vasemmalle viestien päällä. Poista kaikki napauttamalla Muokkaa, Valitse kaikki ja sitten Poista. Vahvista napauttamalla Poista kaikki.
Mac- tai Windows-tietokone
Jos käytät iCloud Mailia tietokoneen sähköpostiohjelman (kuten Macin Mailin tai Windowsin Microsoft Outlookin) kanssa, toimi seuraavasti:
- Macin Mail-appi: Poista viestit, joita et enää tarvitse. Valitse sitten Postilaatikko > Hävitä poistetut kohteet ja valitse valikosta iCloud-sähköpostitilisi. Vahvista napauttamalla Hävitä.
- Microsoft Outlook 2010–2016 (Windows): Poista viestit, joita et enää tarvitse. Outlook poistaa viestit pysyvästi, kun seuraavan kerran suljet Outlookin ja käynnistät sen uudelleen.
iCloud.com
- Kirjaudu iCloud.comiin.
- Valitse Mail ja valitse roskapostikansio.
- Poista viestejä yksi kerrallaan valitsemalla poistettava viesti ja valitsemalla sitten roskakoripainike
 . Poista useita viestejä valitsemalla poistettavat viestit ja sitten Poista.
. Poista useita viestejä valitsemalla poistettavat viestit ja sitten Poista.
Saneluiden poistaminen
iCloud-sanelujen äänitallenteet tallennetaan iCloudiin. Voit poistaa ne helposti, jos haluat vapauttaa tallennustilaa.
iPhone tai iPad
- Napauta Muokkaa ja valitse sitten poistettavat sanelut.
- Napauta poistopainiketta
 .
. - Avaa Äskettäin poistetut ja napauta sitten Muokkaa.
- Napauta Poista kaikki tai valitse sanelut ja napauta Poista.
Mac
- Valitse sanelut, jotka haluat poistaa.
- Klikkaa poistopainiketta
 .
. - Avaa Äskettäin poistetut ja klikkaa Poista kaikki tai Poista.
- Vahvista klikkaamalla Poista ikuisesti.