PDF-tiedostojen tallentaminen ja muokkaaminen Apple Books -apilla
Tässä artikkelissa kerrotaan, miten voit tallentaa PDF-tiedostoja, muuntaa verkkosivun PDF-muotoon ja tallentaa sähköpostin PDF-tiedostona Kirjat-appiin iPhonessa, iPadissa tai Macissa.
PDF-tiedoston tallentaminen Kirjat-appiin iPhonessa tai iPadissa
Avaa PDF-tiedosto napauttamalla sitä.
Napauta .
Pyyhkäise appikuvakkeiden kohdalla vasemmalle ja napauta Kirjat.
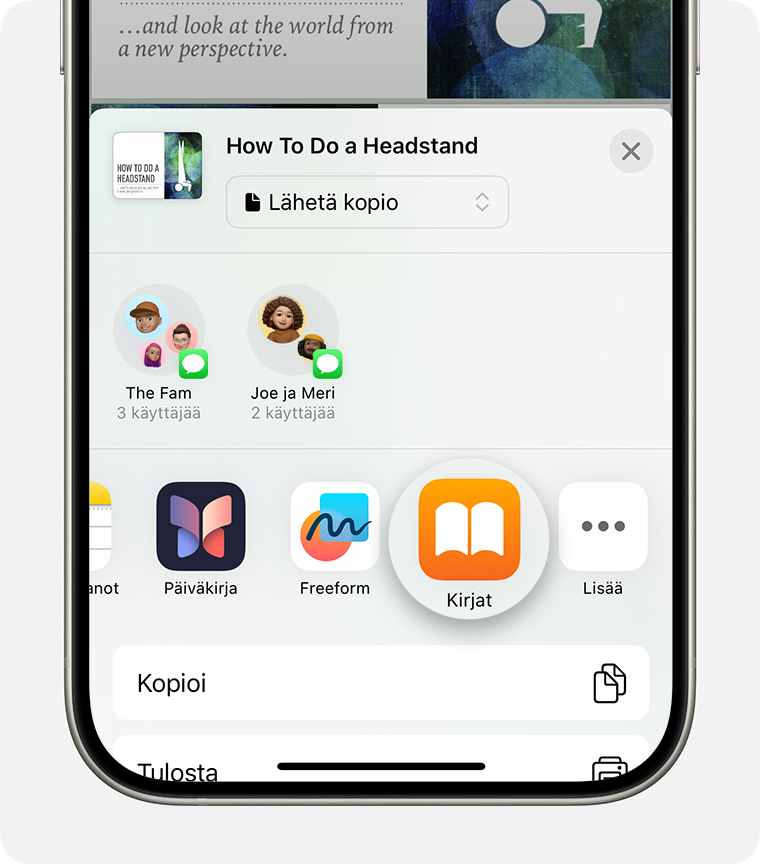
Jos et näe Kirjat-appia, napauta , napauta Muokkaa ja valitse sitten Kirjat.
PDF-tiedoston tallentaminen Kirjat-appiin Macissa
Avaa Kirjat-appi Macissa.
Klikkaa Kirjasto-kohdassa PDF-tiedostot.
Vedä ja pudota PDF-tiedosto työpöydältä tai Finder-ikkunasta Kirjat-apin PDF-tiedostot-osioon.
PDF-tiedosto avautuu, ja se tallennetaan automaattisesti Kirjat-appiin. Löydät sen myöhemmin kirjastostasi. Jos haluat käyttää tiedostoja jollakin muulla laitteella, ota käyttöön iCloud Drive.
Lue lisätietoja dokumenttien tuomisesta ja tallentamisesta Macin Kirjat-appiin
Verkkosivun muuntaminen PDF-muotoon iPhonella tai iPadilla
Avaa verkkosivu Safarissa.
Napauta .
Pyyhkäise appikuvakkeiden kohdalla vasemmalle ja napauta Kirjat.
Jos et näe Kirjat-appia, napauta . Napauta sitten Suosikit- tai Ehdotukset-kohdassa Kirjat.
PDF-tiedosto avautuu, ja se tallennetaan automaattisesti Kirjat-appiin. Löydät sen myöhemmin kirjastostasi. Jos haluat käyttää tiedostoja jollakin muulla laitteella, ota käyttöön iCloud Drive.
Sähköpostiviestin tallentaminen PDF-muotoon iPhonella tai iPadilla
Napauta sähköpostia Mail-apissa.
Jos haluat tallentaa sähköpostiviestin tai sähköpostiketjun PDF-tiedostoksi, napauta -painiketta työkalupalkin alaosassa.
Vieritä alas ja napauta Tulosta.
Paina sähköpostin esikatselua näytön alareunassa ja pidä sitä painettuna. Näkyviin tulee suurempi esikatselunäkymä.
Napauta suurempaa esikatselua.
Napauta ja valitse Kirjat.
Jos et näe Kirjat-appia, napauta , napauta Muokkaa ja sitten Kirjat.
PDF-tiedosto avautuu, ja se tallennetaan automaattisesti Kirjat-appiin. Löydät sen myöhemmin kirjastostasi. Jos haluat käyttää tiedostoja jollakin muulla laitteella, ota käyttöön iCloud Drive.
PDF-tiedoston nimeäminen uudelleen Kirjat-apissa
Voit nimetä Kirjat-appiin tallennetut PDF-tiedostot nopeasti uudelleen.
iPhone
Avaa Kirjat-appi ja etsi PDF-tiedosto kirjastostasi.
Napauta PDF-tiedoston alla ja napauta Nimeä uudelleen.
iPad tai Mac
Avaa Kirjat-appi ja etsi PDF-tiedosto kirjastostasi.
Napauta tai klikkaa PDF-tiedoston alla ja valitse Nimeä uudelleen.
Merkintä-toiminnon käyttäminen PDF-tiedostoissa
Merkintä-toiminnolla voit lisätä piirroksia, merkintöjä, allekirjoituksia ja paljon muuta PDF-tiedostoihin, jotka tallennat Kirjat-appiin.
Avaa PDF-tiedosto iPhonessa tai iPadissa.
Napauta ja valitse sitten käytettävä Merkintä-työkalu.
