Maksutavan lisääminen Apple ID:hen
Lisää maksutapa, jota sinä ja perheesi voitte käyttää App Storessa, iCloud+:ssa, Apple Musicissa ja muissa palveluissa.
Maksutavan lisääminen
Jos haluat ostaa sisältöä App Storesta ja käyttää esimerkiksi iCloud+- ja Apple Music ‑tilauksia, sinun on lisättävä tietoihisi vähintään yksi maassasi tai alueellasi hyväksytty maksutapa.
Lisää maksutapaMaksutavan lisääminen iPhonessa, iPadissa tai Apple Vision Prossa
Avaa Asetukset-appi.
Napauta nimeäsi.
Napauta Maksu ja toimitus. Sinua saatetaan pyytää kirjautumaan sisään Apple ID:lläsi.
Napauta maksutavan lisäämisvaihtoehtoa.
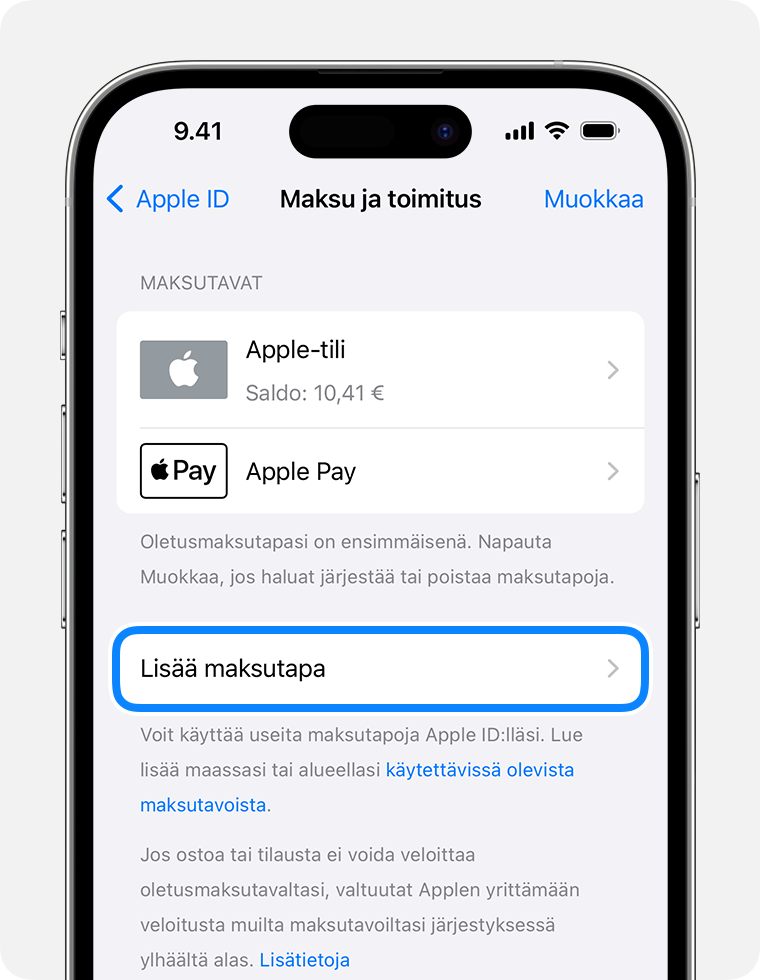
Lisää maksutavan tiedot ja napauta sitten Valmis.
Maksutapojen järjestäminen uudelleen iPhonessa, iPadissa tai Apple Vision Prossa
Napauta Maksu ja toimitus ‑näytöstä Muokkaa.
Pidä maksutapaa painettuna ja vedä sitä ylös- tai alaspäin maksutapaluettelossa. Apple yrittää veloittaa maksutapoja luettelossa näkyvässä järjestyksessä.
Napauta Valmis.
Jos olet jo lisännyt maksutavan tietoihisi, lue lisätietoja maksutavan muokkaamisesta ja päivittämisestä.
Maksutavan lisääminen Macissa
Avaa App Store.
Klikkaa nimeäsi. Jos nimesi ei tule näkyviin, klikkaa Kirjaudu sisään ‑painiketta, kirjaudu sisään Apple ID:lläsi ja klikkaa sitten nimeäsi.
Klikkaa Tiliasetukset. Sinua saatetaan pyytää kirjautumaan sisään Apple ID:lläsi.
Klikkaa maksutietojen vierestä Hallitse maksuja.
Klikkaa Lisää maksu.
Anna maksutavan tiedot ja klikkaa sitten Valmis.
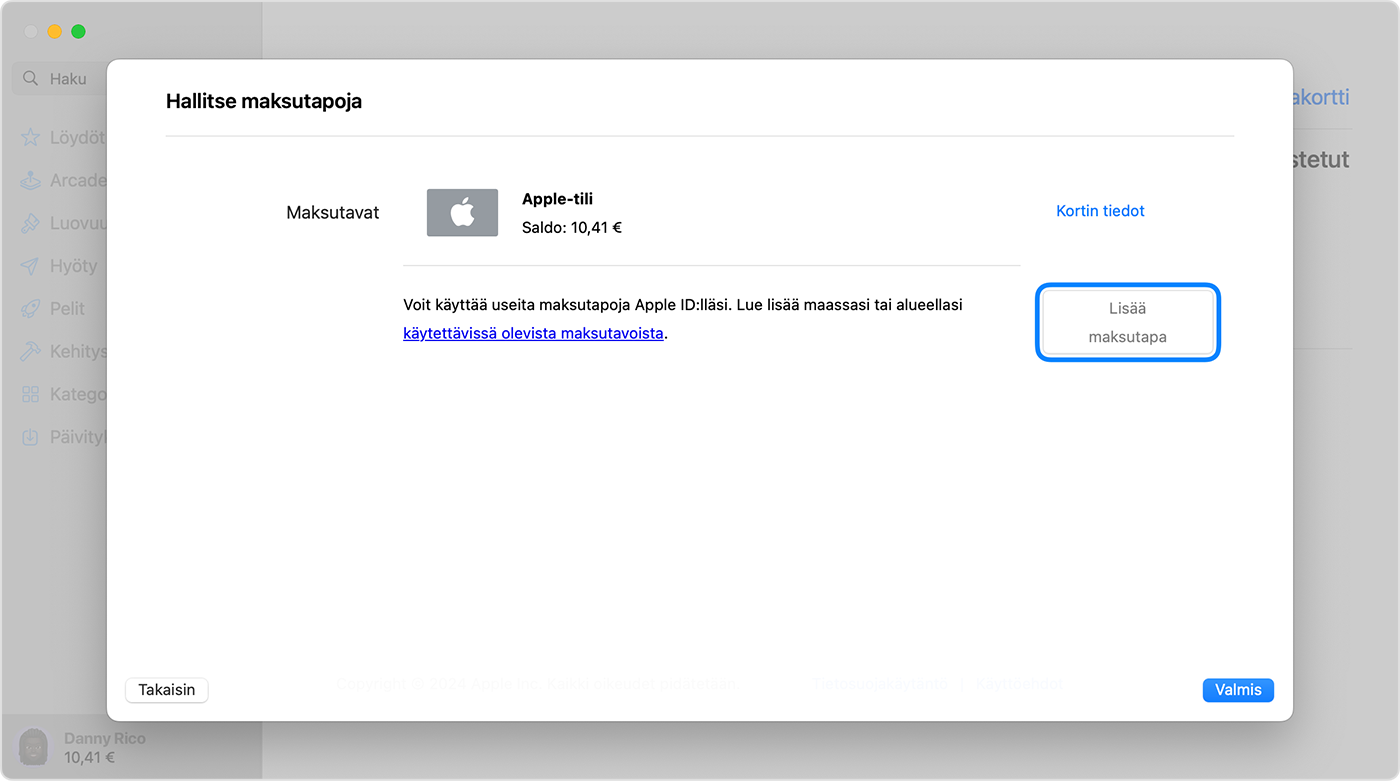
Maksutapojen järjestäminen uudelleen Macissa
Siirrä maksutapaa ylös- tai alaspäin Maksutiedot-näytön maksutapaluettelossa käyttämällä kunkin maksutavan vieressä olevaa nuolta. Apple yrittää veloittaa maksutapoja luettelossa näkyvässä järjestyksessä.
Jos olet jo lisännyt maksutavan tietoihisi, lue lisätietoja maksutavan muokkaamisesta ja päivittämisestä.
Maksutavan lisääminen Windows-tietokoneessa
Avaa Apple Music- tai Apple TV ‑appi Windows-tietokoneessa.
Klikkaa sivupalkin alaosasta nimeäsi ja valitse sitten Näytä oma tili. Sinun on ehkä kirjauduttava ensin sisään Apple ID:llä.
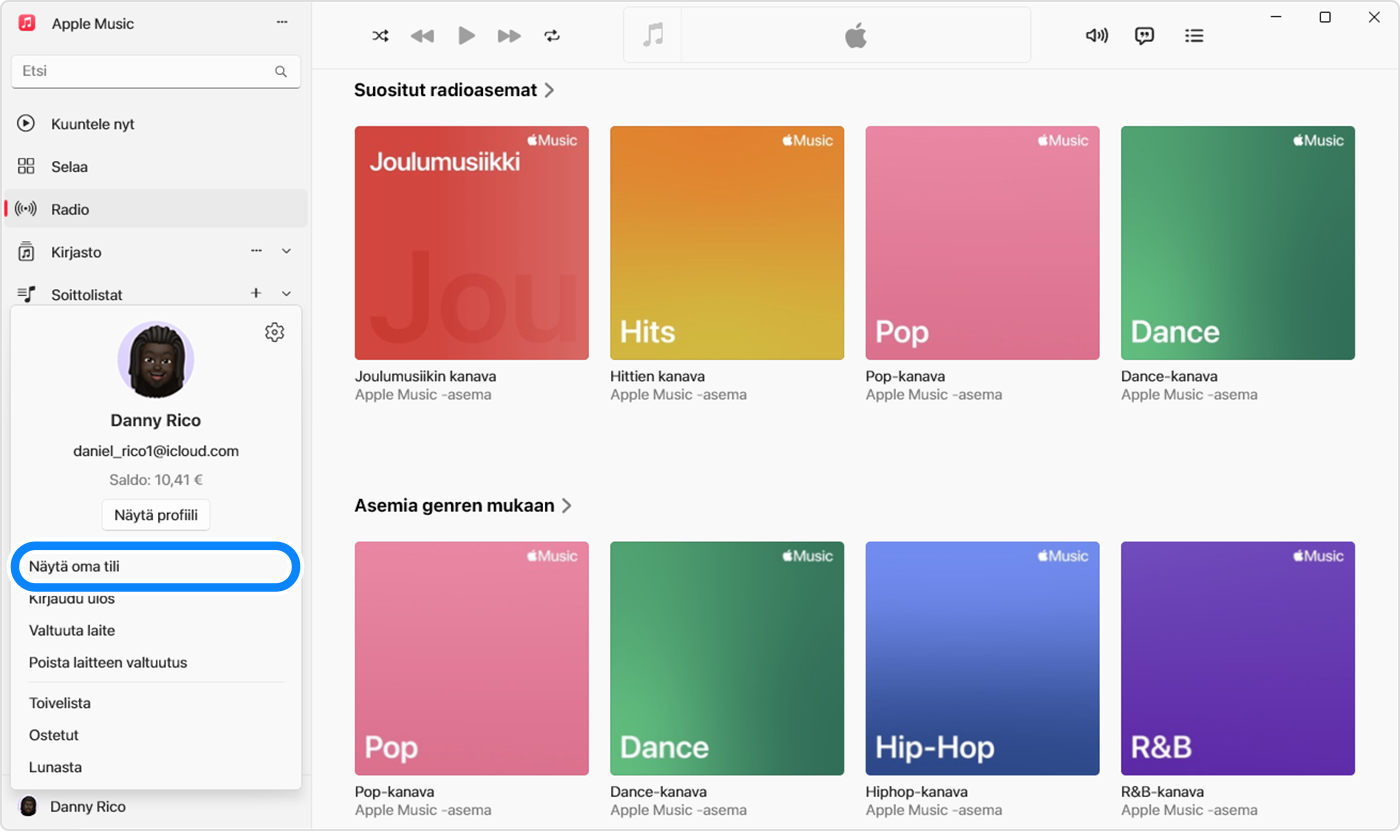
Klikkaa maksutietojen vierestä Hallitse maksuja.
Klikkaa Lisää maksu.
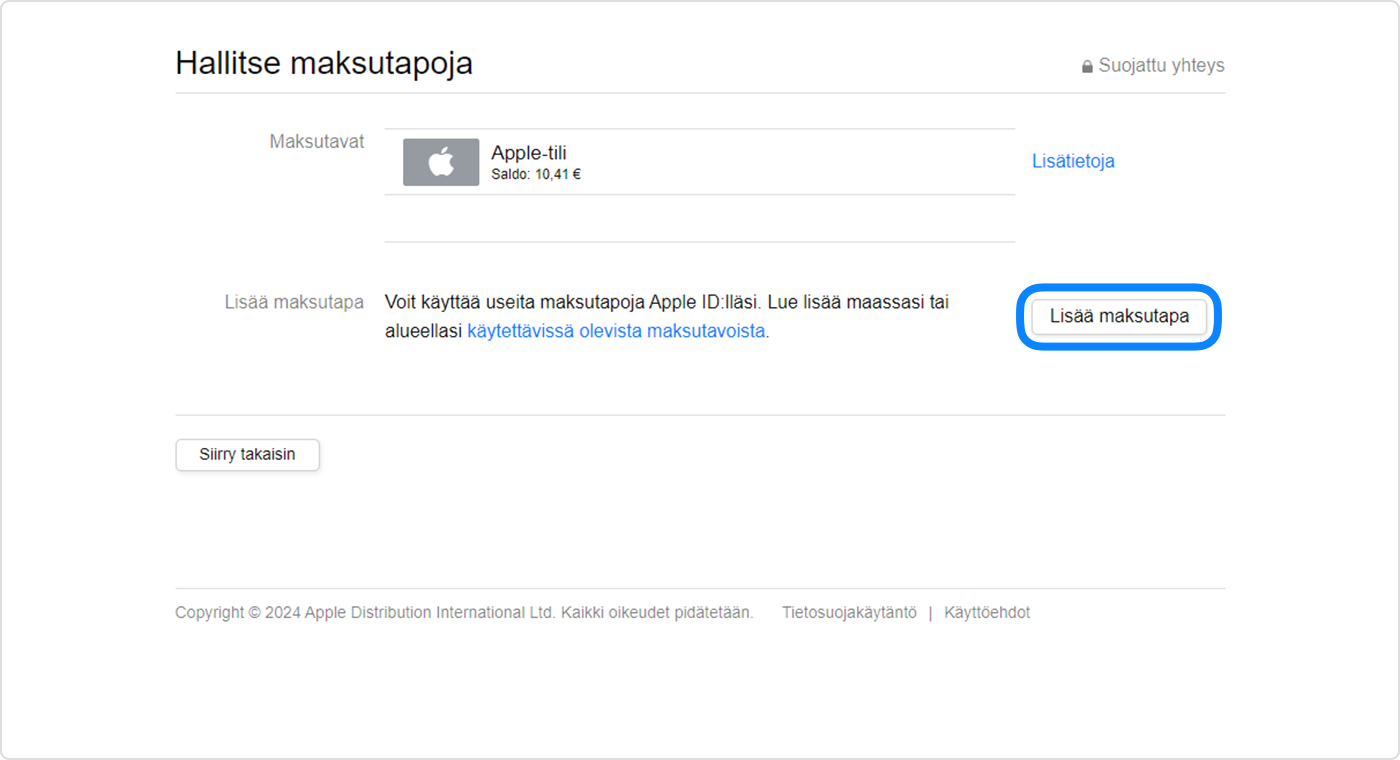
Anna maksutavan tiedot ja klikkaa sitten Valmis.
Maksutapojen järjestäminen uudelleen Windows-tietokoneessa
Siirrä maksutapaa ylös- tai alaspäin Maksutiedot-näytön maksutapaluettelossa käyttämällä kunkin maksutavan vieressä olevaa nuolta. Apple yrittää veloittaa maksutapoja luettelossa näkyvässä järjestyksessä.
Jos olet jo lisännyt maksutavan tietoihisi, lue lisätietoja maksutavan muokkaamisesta ja päivittämisestä.
Maksutavan lisääminen verkossa
Voit lisätä maksutavan myös sen jälkeen, kun olet kirjautunut appleid.apple.comiin.
Kun muokkaat maksutietoja verkossa osoitteessa appleid.apple.com, lisämaksutapoja saatetaan joissakin maissa ja joillakin alueilla poistaa tililtäsi automaattisesti.
Tiedot tuotteista, jotka eivät ole Applen valmistamia, sekä tiedot itsenäisistä verkkosivustoista, jotka eivät ole Applen hallinnoimia tai testaamia, eivät sisällä suosituksia. Apple ei vastaa muiden valmistajien verkkosivustojen tai tuotteiden valikoimasta, toimivuudesta tai käytöstä. Apple ei takaa muiden valmistajien verkkosivustojen tarkkuutta tai luotettavuutta. Saat lisätietoja ottamalla yhteyttä myyjään.
