Usar Control por voz en el Mac
Con Control por voz, puedes navegar e interactuar con tu Mac usando solo la voz en lugar de un dispositivo de entrada tradicional.
Cómo activar Control por voz
Requiere macOS Catalina 10.15 o posterior
Ve al menú Apple > Ajustes del Sistema (o Preferencias del Sistema).
Haz clic en Accesibilidad.
En los ajustes de accesibilidad, haz clic en Control por voz.
Activa Control por voz. Si estás activando Control por voz por primera vez, es posible que el Mac lleve a cabo una descarga única de Apple.* Control por voz está disponible después de la descarga.
Cuando Control por voz está activado:
En macOS Sonoma o versiones posteriores, aparece un Control por voz en la barra de menús. Desde este menú puedes empezar a escuchar o detener el proceso, cambiar el idioma y el micrófono, y abrir los ajustes de Control por voz. Para empezar a escuchar o detener el proceso, también puedes decir “Poner en reposo” o “Activar”.
En macOS Ventura o versiones anteriores, aparece un icono de micrófono en la pantalla. Representa el micrófono seleccionado en los ajustes de Control por voz. Para dejar de escuchar, haz clic en Reposo debajo del micrófono. Para empezar a escuchar, haz clic en “Activar”. También puedes decir “Poner en reposo” o “Activar”.
Cómo usar Control por voz
Para familiarizarte con Control por voz, consulta la lista de comandos de voz disponibles para ti: di “Mostrar comandos”. La lista varía según el contexto y puedes descubrir variaciones que no figuran en esta.
Si estás usando macOS Sonoma o versiones posteriores, puedes descubrir los comandos de Control por voz y practicar con ellos usando una guía interactiva:
Selecciona el menú Apple > Ajustes del Sistema.
Haz clic en Accesibilidad en la barra lateral y luego haz clic en Control por voz a la derecha.
Haz clic en el botón Abrir la guía.
Para que sea más fácil saber si Control por voz ha interpretado tu frase como un comando, puedes activar la opción Reproducir sonido cuando se reconozca el comando en los ajustes de Control por voz.
Navegación básica
Control por voz reconoce los nombres de una gran cantidad de apps, etiquetas, controles y otros elementos en pantalla, por lo que puedes navegar combinando estos nombres con ciertos comandos. Aquí tienes algunos ejemplos:
Abre Pages: “Abrir Pages”. A continuación, crea un nuevo documento: “Haz clic en Nuevo documento”. Luego, selecciona una de las plantillas de cartas: “Haz clic en Carta. Haz clic en Carta clásica”. Después, guarda el documento: “Guardar documento”.
Escribe un nuevo mensaje en Mail: “Haz clic en Nuevo mensaje”. A continuación, indica el destinatario: “Juan López”.
Reinicia el Mac: “Haz clic en el menú Apple. Haz clic en Reiniciar (o usa la superposición numérica y di “Haz clic en 8”).
También puedes crear tus propios comandos por voz.
Superposiciones numéricas y de nombres
Usa superposiciones numéricas y de nombres para interactuar rápidamente con partes de la pantalla en las que Control por voz reconoce que se puede hacer clic, como menús, casillas y botones.
Para activar los números de artículo, di “Mostrar números”. Luego solo di el número para hacer clic en él. Para desactivar los números de artículo, di “Ocultar números”.
Para activar los nombres de artículo, di “Mostrar nombres”. Para hacer clic en un nombre, di “Hacer clic” y luego el nombre. Para desactivar los nombres de artículo, di “Ocultar nombres”. Para poder usar esta función, es necesario tener instalado macOS Sonoma o versiones posteriores.
Estas superposiciones numéricas permiten interactuar fácilmente con interfaces complejas, como páginas web. Por ejemplo, en el navegador web puedes decir “Buscar una tienda Apple Store cerca de mí”. A continuación, usa la superposición numérica para seleccionar uno de los resultados: “Mostrar números. Haz clic en 64”. (Si el nombre del enlace es único, también puedes hacer clic sin superposiciones diciendo “Haz clic en” seguido del nombre del enlace).
Control por voz muestra automáticamente números en los menús y donde sea que necesites distinguir entre los elementos que tienen el mismo nombre.
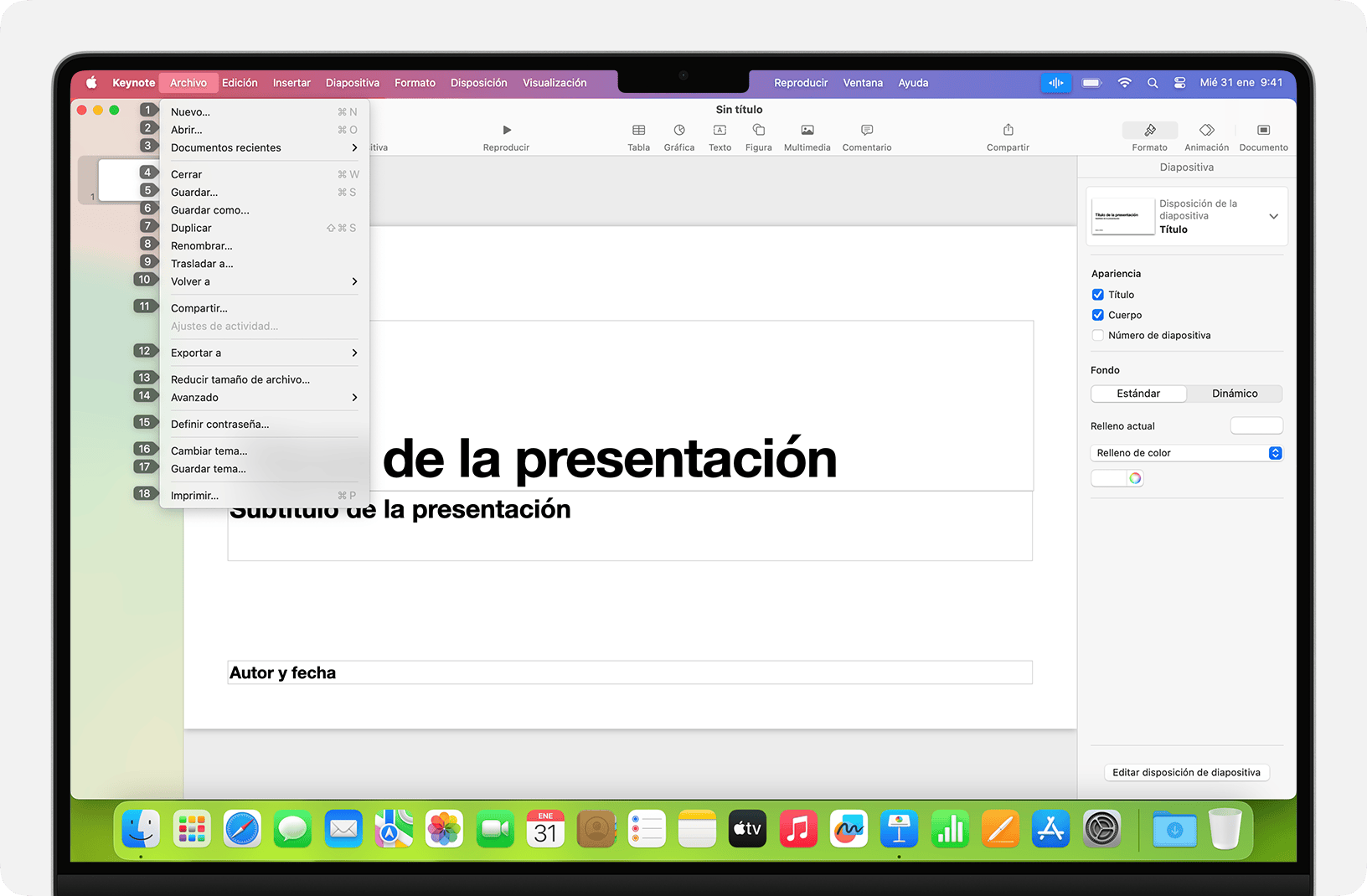
Superposiciones de cuadrícula
Usa superposiciones de cuadrícula para interactuar con partes de la pantalla que no tienen ningún control, o en las que Control por voz no reconoce que se puede hacer clic.
Di “Mostrar cuadrícula” para mostrar una cuadrícula con números en la pantalla o “Mostrar cuadrícula de ventana” para limitar la cuadrícula a la ventana activa. Di un número de la cuadrícula para subdividir esa área de la cuadrícula y repite el proceso según sea necesario para continuar puliendo tu selección.
Para hacer clic en el elemento situado detrás de un número de cuadrícula, di “Haz clic en” seguido del número. También puedes decir “Amplía” seguido del número para ampliar esa área de la cuadrícula y, a continuación, ocultar la cuadrícula automáticamente. También puedes usar números de cuadrícula para arrastrar un elemento seleccionado de un área de la cuadrícula a otra: “Arrastra 3 a 14”.
Para ocultar los números de cuadrícula, di “Ocultar números”. Para ocultar los números y la cuadrícula, di “Ocultar cuadrícula”.
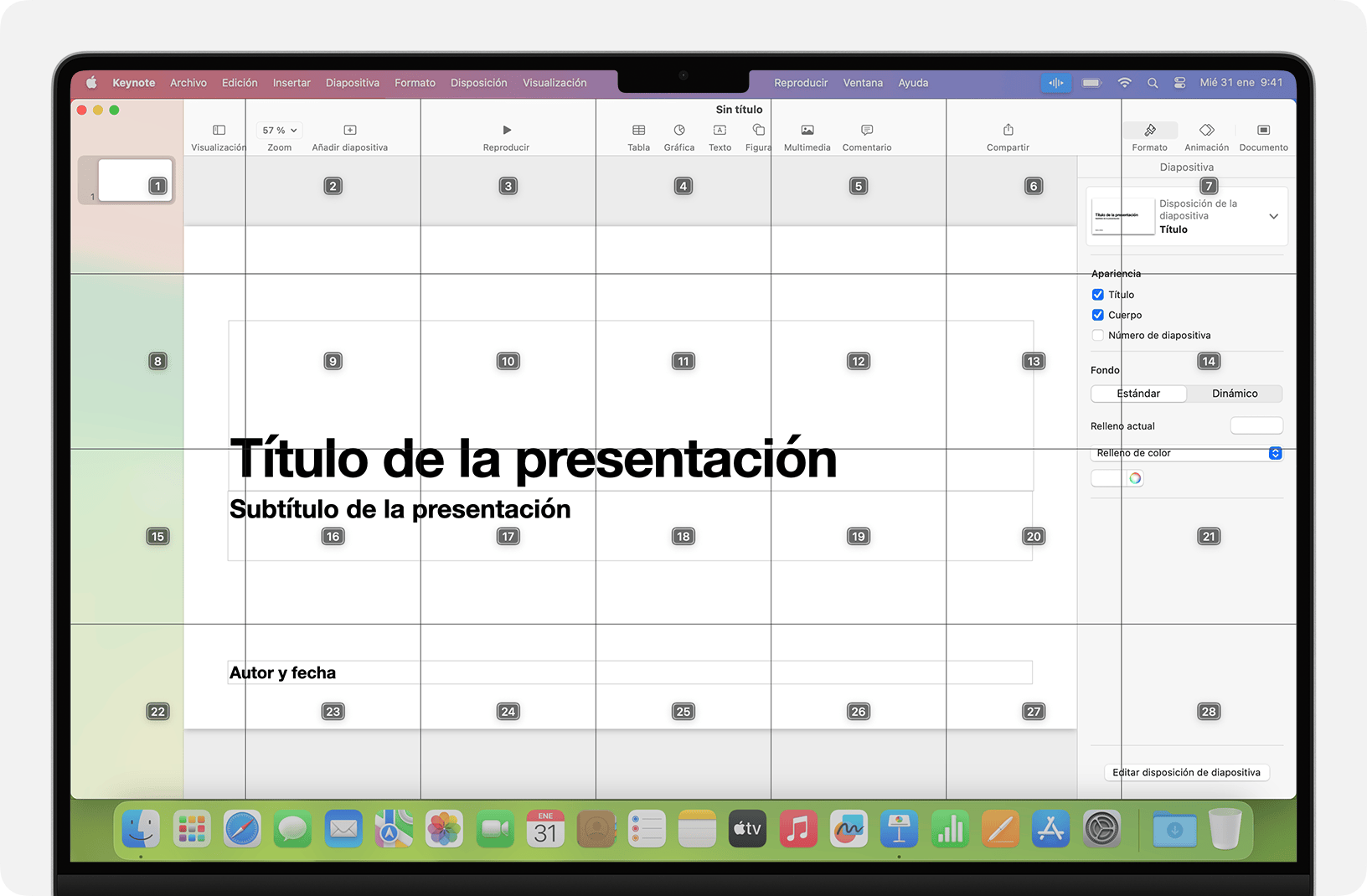
Dictado
Cuando el cursor está en un documento, mensaje de correo electrónico, mensaje de texto u otro campo de texto, puedes dictar continuamente. Dictado convierte lo que el usuario dice en texto.
Para introducir un signo de puntuación, símbolo o emoji, solo tienes que decir su nombre, como “signo de interrogación”, “signo de porcentaje” o “emoji feliz”. Pueden variar según el idioma o el dialecto.
Para moverte y seleccionar texto, puedes usar comandos como “Sube dos frases”, “Avanza un párrafo”, “Selecciona la palabra anterior” o “Selecciona el párrafo siguiente”.
Para dar formato al texto, di “Pon eso en negrita” o “Pon eso en mayúscula”, por ejemplo. Di “número” para escribir la siguiente frase en cifras.
Hay muchos comandos que puedes usar para borrar texto. Por ejemplo, di “Borra eso” y Control por voz borrará lo que acabas de escribir. También puedes decir “Eliminar todo” para borrarlo todo y comenzar de nuevo.
Para dictar carácter por carácter, di “Modo de deletreo” y luego pronuncia cada carácter. Esta función requiere macOS Ventura o una versión posterior y no está disponible en todos los idiomas.
Control por voz detecta las señales contextuales, por lo que puedes pasar tranquilamente a dictado de texto a comandos y viceversa. Por ejemplo, para dictar y enviar una felicitación de cumpleaños en Mensajes, puedes decir “Feliz cumpleaños. Haz clic en Enviar.” Si lo que quieres es reemplazar una frase, di “Reemplaza Ya casi estoy por Acabo de llegar”.
Para alternar manualmente entre modos, di:
“Modo de comando”
“Modo de dictado”
“Modo de deletreo”
También puedes crear tu propio vocabulario para usarlo con el dictado.
Crear tus propios comandos por voz
Abre los ajustes de Control por voz diciendo, por ejemplo, “Abrir los ajustes de Control por voz” o “Abrir las preferencias de Control por voz”.
Haz clic en Comandos o di “Haz clic en Comandos”. Se abrirá la lista completa de comandos.
Para añadir un nuevo comando, haz clic en el botón Añadir (+) o di “Haz clic en Añadir”. A continuación, configura estas opciones para definir el comando:
Al decir: escribe la palabra o la frase que quieres decir para que se realice la acción.
Mientras se usa: elige si quieres que el Mac realice la acción solo mientras utilizas una determinada app.
Ejecutar: elige la acción que quieres que se haga. Puedes abrir un elemento de Finder, abrir una URL, pegar texto, pegar datos del portapapeles, pulsar una función rápida de teclado, seleccionar el elemento de un menú o ejecutar un flujo de trabajo de Automator.
También puedes seleccionar un comando para averiguar si otras frases funcionan con dicho comando. Por ejemplo “Deshaz eso” funciona con varias frases, como “Deshaz esto” y “Tacha eso”.
Para añadir rápidamente un nuevo comando, puedes decir “Hacer que esto se pueda reproducir oralmente”. Control por voz te ayudará a configurar el nuevo comando según el contexto. Por ejemplo, si dices este comando mientras seleccionas un elemento del menú, Control por voz te ayuda a realizar un comando para elegir dicho elemento.
A partir de la última versión de macOS Monterey, también puedes importar o exportar comandos por voz.
Crear tu propio vocabulario de dictado
Abre los ajustes de Control por voz diciendo, por ejemplo, “Abrir los ajustes de Control por voz” o “Abrir las preferencias de Control por voz”.
Haz clic en Vocabulario o di “Haz clic en Vocabulario”.
Haz clic en el botón Añadir (+) o di “Haz clic en Añadir”.
Escribe una nueva palabra o frase tal y como quieras que se introduzca cuando se diga.
A partir de la última versión de macOS Monterey, también puedes importar o exportar un vocabulario.
Más información
Si usas Control por voz con un portátil Mac y un monitor externo, mantén abierta la tapa del portátil, usa un micrófono externo o usa un monitor con micrófono integrado para obtener el mejor rendimiento.
Si usas un Mac mini, Mac Studio o Mac Pro, tienes que usar un micrófono externo o un monitor con micrófono integrado.
Todo el audio de Control por voz se procesa en tu dispositivo, por lo que tus datos personales siempre se mantienen privados.
Obtén más información sobre las prestaciones de accesibilidad en los productos Apple.
* Si estás en la red de una empresa o institución educativa que utiliza un host proxy, es posible que no puedas descargar Control por voz. Pide al administrador de la red que consulte la lista de puertos de red que utilizan los productos de software de Apple.