What is eSIM on iPhone?
An eSIM is an industry-standard digital SIM that allows you to activate a mobile plan from your network provider without having to use a physical SIM. You can install eight or more eSIMs on an iPhone and use two phone numbers at the same time.
What you need
- An iPhone XS, iPhone XS Max, iPhone XR or later
- A network provider or worldwide service provider that supports eSIM
- Your new iPhone needs to be connected to a Wi-Fi network.*
eSIM on iPhone is not offered in China mainland. In Hong Kong and Macao, some iPhone models feature eSIM. Find out more about using Dual SIM with two nano-SIM cards in China mainland, Hong Kong and Macao. For people visiting China mainland who want to use an eSIM for prepaid data plans, these are offered by many worldwide network providers.
* iPhone 14 models and later that are eSIM only can be activated without a Wi-Fi network.
How to set up an eSIM on iPhone
Setting up your eSIM is usually just a matter of turning on your new iPhone and following the onscreen instructions.
You can activate your eSIM while you're setting up your iPhone if your network provider supports eSIM Carrier Activation or eSIM Quick Transfer. With eSIM Carrier Activation, your network provider assigns an eSIM to your iPhone when you purchase it. With eSIM Quick Transfer, you transfer the SIM from your previous iPhone to your new iPhone without contacting your network provider. With either method, to activate your eSIM during setup, turn on your iPhone and follow the instructions.
Some network providers support transferring a phone number from your previous iPhone to your new iPhone without needing to contact them. Make sure you’re signed in with your Apple ID on both devices, or make sure your previous iPhone is unlocked, is nearby with Bluetooth turned on and is running iOS 16 or later.
You can also use these options later to add or transfer an eSIM. If these options aren't available, contact your network provider to activate your eSIM using a QR code or your network provider's iPhone app.
If you purchased an iPhone 14 model or later in the United States, your iPhone will activate with an eSIM. To activate your eSIM using eSIM Carrier Activation, eSIM Quick Transfer or another activation method, turn on your iPhone and follow the instructions.
Use eSIM Carrier Activation on iPhone
Some network providers and worldwide service providers can assign a new eSIM to your iPhone, making the setup process easy. This usually happens when you purchase from a network provider and you provide your mobile-plan details. If an eSIM was assigned to your iPhone when you bought it, turn on your iPhone and follow the instructions to activate your eSIM.
If you're switching to iPhone (from an Android phone, for example), contact your network provider to transfer your phone number to your iPhone through eSIM Carrier Activation or by scanning a QR code from your network provider.
If you contacted your network provider for an eSIM after you set up your iPhone, and they set up eSIM Carrier Activation, follow these steps:
- When a notification appears that says Provider Mobile Data Plan Ready to Be Installed, tap it.
- In the Settings app, tap Provider Mobile Data Plan Ready to Be Installed.
- Tap Continue at the bottom of the screen.
- Make a call on your iPhone to check its mobile data connectivity. If you can't make a call, contact your network provider.
- If the plan you activated replaces the plan on your physical SIM, remove your physical SIM. Then, restart your iPhone.
Use eSIM Quick Transfer on iPhone
Some network providers support SIM transfers from your previous iPhone to your new iPhone without needing to contact them. You can also convert your current physical SIM card to an eSIM.
If you don't have access to your current iPhone, contact your network provider to transfer your eSIM.
While you're setting up your iPhone, if you're asked to transfer your SIM, follow the onscreen instructions to transfer your physical SIM or eSIM. If you need to transfer more than one SIM to your new iPhone, transfer your additional SIMs following the steps below.
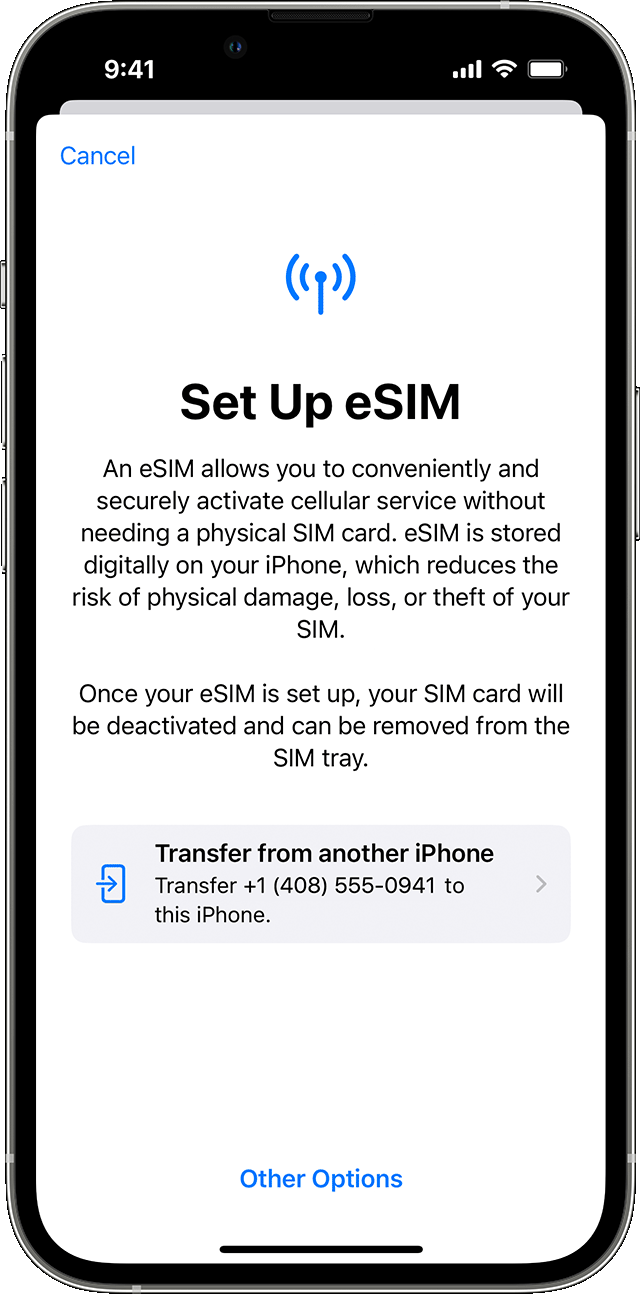
Transfer a physical SIM or eSIM on your previous iPhone to an eSIM on your new iPhone after setup
- On your new iPhone, go to Settings > Mobile Data > Add Data Plan.
- Choose a mobile data plan to transfer from another iPhone. If you don't see a list of numbers, tap Transfer From Another iPhone. This requires both devices to have iOS 16 or later.
- Check for instructions on your previous iPhone to confirm the transfer. To confirm, tap Transfer or, if asked for a verification code, enter the code that's displayed on your new iPhone.
- Wait for the mobile plan to be activated on your new iPhone. Your previous SIM is deactivated when the mobile plan on your new iPhone is activated.
- If a banner appears on your new iPhone that says Finish Setting Up Your Network Provider's Data Plan, tap it. You will be redirected to your network provider's web page to transfer your eSIM. If you need help, contact your network provider.
Convert a physical SIM to an eSIM on the same iPhone
You can convert a physical SIM to an eSIM on the same iPhone, if your network provider supports it. Follow these steps:
- On your iPhone, go to Settings > Mobile Data.
- Tap Convert to eSIM. If you can't see Convert to eSIM, your network provider doesn't support this option. Contact your network provider to move your phone number from your physical SIM to an eSIM using eSIM Carrier Activation or by scanning a QR code.
- Tap Convert Mobile Data Plan.
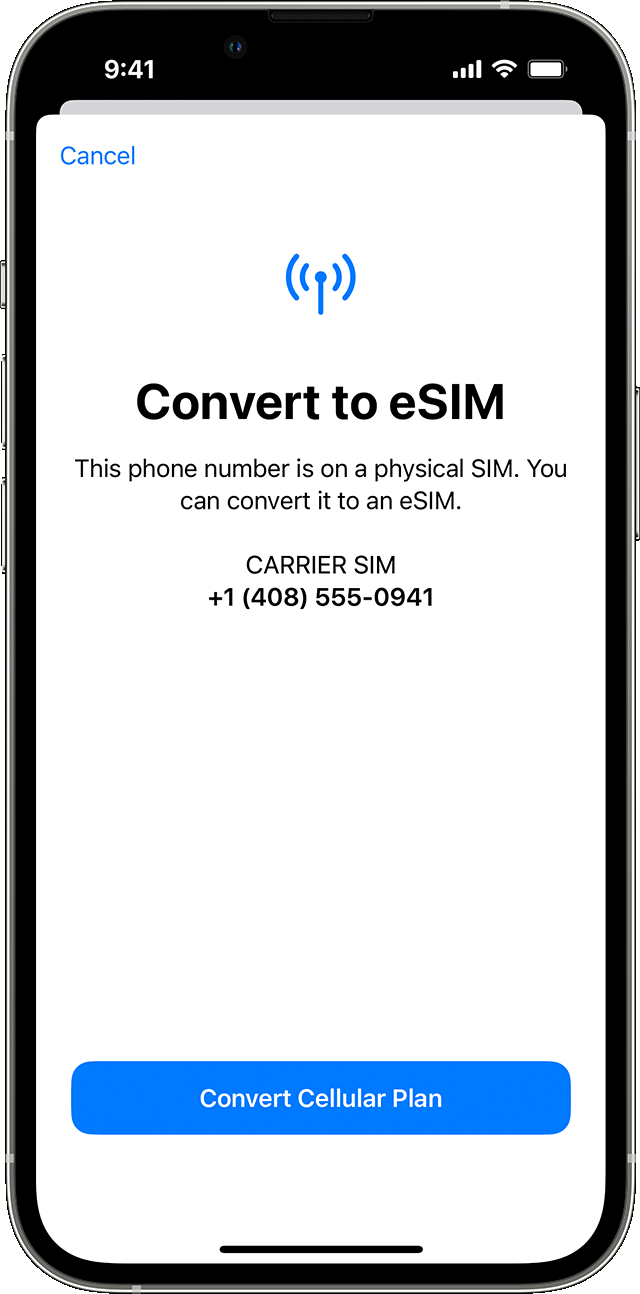
- Tap Convert to eSIM.
- Wait for your eSIM to activate. Your previous SIM card will be deactivated when the mobile plan on your iPhone has been activated.
- Remove the physical SIM from your iPhone. Then, restart your iPhone.
Use a QR code
You can use a QR code from your network provider to set up eSIM on your iPhone.
To activate your eSIM while setting up your iPhone:
- When you get to the Set Up Mobile screen, tap Use QR code.
- Follow the onscreen instructions.
To activate your eSIM after you've set up your iPhone, contact your network provider to get a QR code. Then follow these steps:
- Open the Camera app and scan your QR code. When the Mobile Data Plan Detected notification appears, tap it.
- If you're using an iPhone with iOS 17.4 or later and you receive a QR code from your network provider in an email, or from the network provider webpage, touch and hold the QR code, then tap Add eSIM.
- Tap Continue at the bottom of the screen.
- Tap Add Mobile Data Plan.
If you're asked to enter a confirmation code to activate your eSIM, enter the number that your network provider supplied.
Other eSIM activation methods
Some network providers may send you a link instead of a QR code to download your eSIM.
- On your iPhone with iOS 17.4 or later, tap the link to set up your eSIM.
- When the Activate New eSIM notification appears, tap Allow.
- Tap Continue at the bottom of the screen.
If your network provider supports activating eSIM using an app, download your network provider's app from the App Store and follow the instructions.
Enter the eSIM information manually if necessary
- Contact your network provider to get the eSIM details you need to enter.
- Go to Settings.
- Tap either Cellular or Mobile Data.
- Tap Add Mobile Data Plan.
- Tap Enter Details Manually at the bottom of your iPhone screen.