Use AirPlay to stream audio
Stream music, podcasts and other audio to Apple TV, HomePod or AirPlay-compatible speakers or smart TVs. Play audio across multiple speakers throughout your home in perfect sync. Or play something different in every room – all with AirPlay.
Stream audio from iPhone or iPad using Control Centre
Stream audio automatically from iPhone or iPad
Stream audio from iPhone or iPad using Control Centre
Make sure your iPhone or iPad and speakers or Apple TV are on the same network.
Play music on your iPhone or iPad, then open Control Centre:
On iPhone X or later or iPad, swipe down from the top right-hand corner of the screen.
On iPhone 8 or earlier, or iOS 11 or earlier, swipe up from the bottom edge of the screen.
Tap in the group of controls in the top right-hand corner.

Tap each speaker or TV you want to play the current audio on.

You can also use AirPlay to stream audio from an app you’re using on your device. Just open the app, tap , then tap a speaker or tap multiple speakers.
Stream audio automatically from iPhone or iPad
Depending on your AirPlay & Handoff settings, your iPhone or iPad can suggest or connect automatically to devices you use regularly with AirPlay.
To adjust your AirPlay & Handoff settings:
Go to Settings on your iPhone or iPad with the latest version of iOS.
Tap General.
Tap AirPlay & Handoff > Automatically AirPlay.
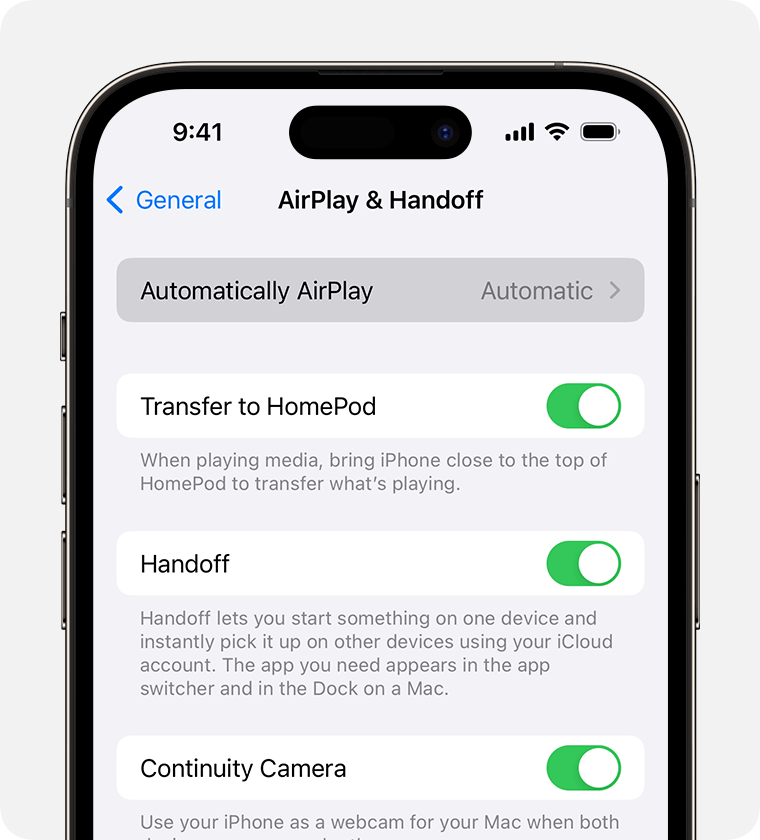
Choose a setting.
Ask: get suggested AirPlay connection notifications. Tap the suggested AirPlay connection notification to make the connection, or dismiss or ignore it and choose a different device for AirPlay manually.
Automatic: get suggested and automatic AirPlay connection notifications. Dismiss or ignore the automatic AirPlay connection notification, then tap play in the app you’re using to use the connection. Or tap the to disconnect quickly and choose a different device for AirPlay manually.
Your iPhone or iPad and your AirPlay-enabled device must be on the same Wi-Fi network before you can get automatic and suggested AirPlay connections. To get automatic and suggested AirPlay connections to your Apple TV or HomePod, make sure your Apple TV or HomePod is logged in to the same iCloud account as your iPhone or iPad.
Stream audio from Apple TV
You can send audio from Apple TV to one or more AirPlay-enabled devices, such as HomePod and other smart speakers and TVs, that are connected to the same network in your home.
Use Apple TV to play audio throughout your home
Stream audio from Mac
Make sure your Mac and speakers are on the same network. Open the Apple Music app, click in the playback controls, then select a speaker or multiple speakers.
If you can’t see the or if you want to stream audio from a different app:
On your Mac, select in the menu bar.

Click under Sound.
Select a speaker you want to play the current audio on. You can’t use AirPlay to stream audio to multiple speakers from Control Centre on a Mac.

Need help?
Find out what to do if streaming isn’t working on your AirPlay-compatible device.
