Hauptgerät erstellen, um mehrere Audiogeräte zu kombinieren
Mit einem Hauptgerät kannst du mit Logic Pro, GarageBand, MainStage und den meisten anderen Core Audio-kompatiblen Apps Audioeingänge und -ausgänge von verschiedenen Geräten gleichzeitig verwenden.
Beim Erstellen eines Hauptgeräts werden in einer App mehrere Geräte als ein Gerät angezeigt. Dadurch erhöht sich die Anzahl der Audioeingänge und -ausgänge, die du gleichzeitig verwenden kannst. Außerdem kannst du so mehrere Audiogeräte gleichzeitig verwenden, z. B. mehrere USB-Mikrofone.
Du kannst ein Hauptgerät auch verwenden, wenn deine App die Verwendung separater Geräte für die Ein- und Ausgabe nicht unterstützt. Mit einigen nicht von Apple stammenden Apps kannst du separate Geräte für die Ein- und Ausgabe nur verwenden, wenn sie als Hauptgerät kombiniert werden.
Mit Apple-Apps wie Logic Pro, GarageBand und MainStage kannst du separate Geräte für die Ein- und Ausgabe verwenden. Du kannst jedoch trotzdem ein Hauptgerät nutzen, um die Anzahl der Audioeingänge oder -ausgänge zu erhöhen.
Hauptgerät erstellen
Vergewissere dich beim Erstellen eines Hauptgeräts, dass alle externen Audioschnittstellen mit deinem Mac verbunden sind.
Wähle im Finder „Gehe zu“ > „Dienstprogramme“ aus, und öffne dann das Programm „Audio-MIDI-Setup“.
Klicke unten in der Seitenleiste des Fensters „Audiogeräte“ auf die Taste zum Hinzufügen (+), und wähle „Hauptgerät erstellen“ aus.
Das neue Hauptgerät wird in der Liste links im Fenster angezeigt. Durch Doppelklicken auf das Gerät kannst du es umbenennen.
Wenn das neue Hauptgerät in der Seitenleiste ausgewählt ist, aktiviere das Markierungsfeld „Verwenden“ für jedes Gerät, das du in das Hauptgerät aufnehmen möchtest. Die Reihenfolge, in der du die Felder markierst, bestimmt die Reihenfolge der Ein- und Ausgänge in Audioprogrammen wie Logic Pro und MainStage.
Weitere Informationen über das Identifizieren der Eingänge und Ausgänge von Hauptgeräten
Um die ausgewählten Geräte neu zu ordnen, kannst du sie unter „Untergeräte“ nach links oder rechts ziehen. Durch Ziehen nach links verringerst du die Eingangs- oder Ausgangsnummer eines Geräts, durch Ziehen nach rechts erhöhst du sie.
Zum Festlegen der Clock-Quelle für das Hauptgerät wählst du das Gerät aus dem Menü „Quelle für Clock“ aus. Wähle dabei das Gerät mit der zuverlässigsten Clock aus.
Für jedes Gerät, das nicht die Clock-Quelle ist, wählst du „Drift-Korrektur“ aus.
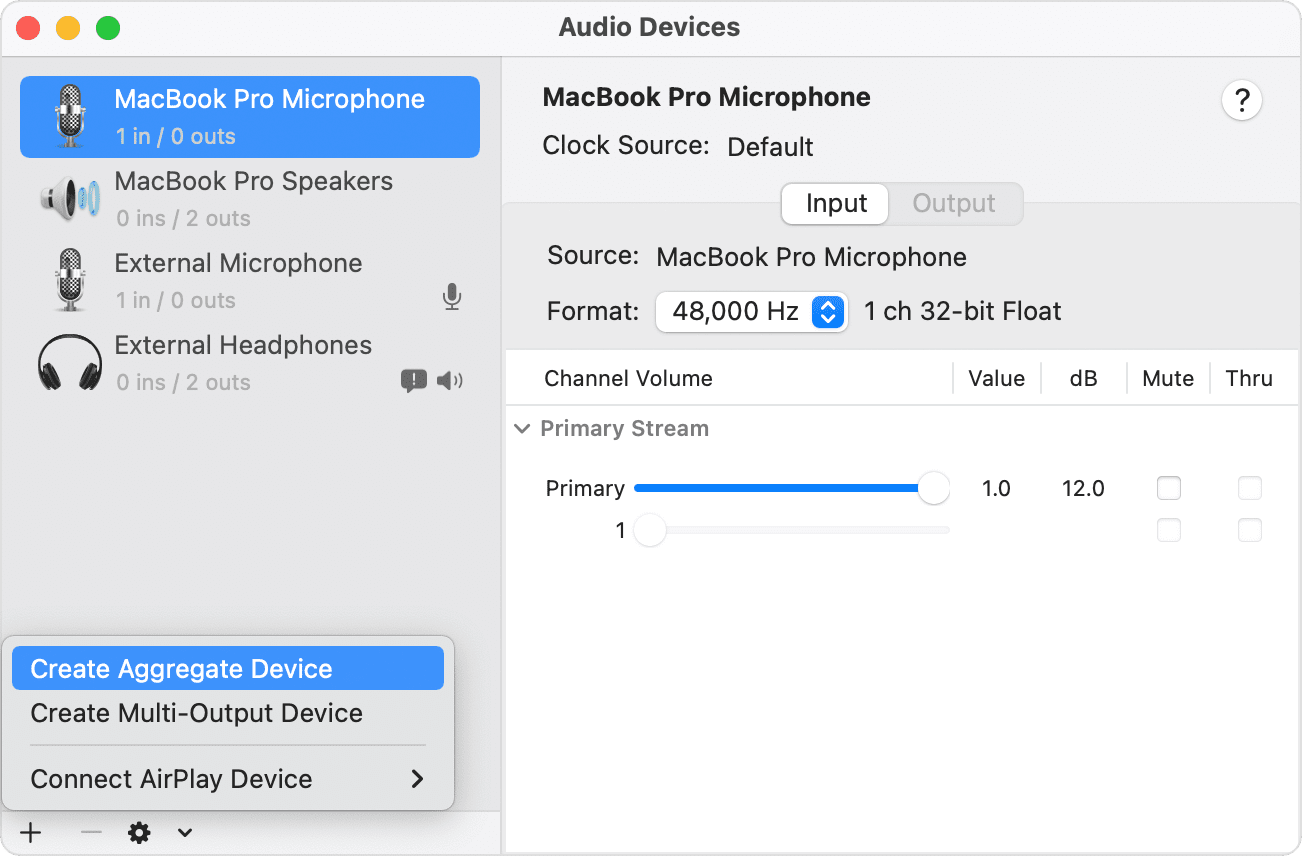
Eingangs- und Ausgangskanäle identifizieren
Lasse das Fenster „Audio-MIDI-Setup“ geöffnet, sodass du es dir beim Auswählen der Ein- und Ausgänge in der verwendeten App ansehen kannst. In Audio-MIDI-Setup ist jedes Untergerät oben im Abschnitt „Untergeräte“ farbcodiert und entspricht den Nummern der Eingangs- und Ausgangskanäle unterhalb der Untergeräte. Die entsprechenden Kanalnummern werden in den Eingangs- und Ausgangs-Slots der verwendeten App angezeigt.
Wenn du in Logic Pro beispielsweise das MacBook Pro-Mikrofon verwenden möchtest und dieses als Kanal 1 in Audio-MIDI-Setup zugewiesen ist, wählst du Eingang 1 für den Eingangs-Slot des Channel-Strips aus, den du zum Aufnehmen verwendest.
Das Hauptgerät mit Musikerstellungssoftware von Apple verwenden
Öffne die App.
Führe je nach App folgende Schritte aus:
Logic Pro: Wähle „Logic Pro“ > „Einstellungen“ > „Audio“ und dann „Geräte“ aus.
GarageBand: Wähle „GarageBand“ > „Einstellungen“ > „Audio/MIDI“ aus.
MainStage: Wähle „MainStage“ > „Einstellungen“ > „Audio“ aus.
Wähle das Hauptgerät in Logic Pro oder GarageBand im Einblendmenü „Ausgabegerät“ oder in MainStage im Einblendmenü „Audio-Output“ aus. Als Eingabegerät wird in Logic Pro und GarageBand automatisch das Ausgabegerät festgelegt. Du kannst aber auch ein anderes Eingabegerät auswählen. In MainStage musst du das Eingabegerät manuell auswählen.
Klicke in Logic Pro auf die Taste zum Anwenden.
Mit einem Hauptgerät in GarageBand auf dem Mac mehrere Spuren gleichzeitig aufnehmen
Du kannst mit einem Hauptgerät in GarageBand mehrere Spuren gleichzeitig aufnehmen, z. B. einen Podcast mit mehreren USB-Mikrofonen:
Wähle zum Festlegen der Eingänge und Ausgänge für deine Aufnahme „GarageBand“ > „Einstellungen“ > „Audio/MIDI“ aus, und gehe dann wie folgt vor:
Klicke auf das Einblendmenü „Ausgabegerät“, und wähle das Gerät aus, mit dem dein Kopfhörer verbunden ist. GarageBand kann Ton nur an ein Gerät ausgeben. Wenn du mehrere Kopfhörer verwenden möchtest, benötigst du einen Splitter oder einen Kopfhörerverstärker, um den Ton aus GarageBand auf diese Kopfhörer zu übertragen.
Klicke auf das Einblendmenü „Eingabegerät“, und wähle „Hauptgerät“ aus.
Erstelle mehrere neue Audiospuren in deinem GarageBand-Projekt.
Klicke bei gedrückter Wahltaste auf einen beliebigen Spur-Header, wähle „Spur-Header konfigurieren“, und wähle dann „Aufnahme aktivieren“ aus, um die Taste zum Aktivieren der Aufnahme zu den einzelnen Spur-Headern hinzuzufügen.
Wähle den Spur-Header einer der neuen Spuren aus, und klicke dann unten im Fenster im Bereich „Smart Controls“ auf die Taste „Spur“.
Klicke im Bereich „Smart Controls“ auf „Aufnahmeeinstellungen“, und konfiguriere die folgenden Optionen:

Klicke auf die Eingangstaste, um den Kanal als oder einzustellen. Achte darauf, das richtige Format für das Mikrofon oder Instrument zu wählen, das du verwendest.
Klicke auf das Einblendmenü „Eingang“, und wähle die Eingabequelle aus. Diese nummerierten Kanäle entsprechen den nummerierten Kanälen in Audio-MIDI-Setup.
Wiederhole die vorherigen beiden Schritte für jede Spur, die du aufzeichnen möchtest. Achte darauf, dass jede Spur über eine eigene Eingabequelle in GarageBand verfügt. Es kann beispielsweise ein USB-Mikrofon Kanal 1 und ein anderes Kanal 2 im Hauptgerät in Audio-MIDI-Setup zugewiesen werden. Weise in GarageBand Kanal 1 einer Spur und Kanal 2 einer anderen Spur zu.
Klicke für jede Spur, die zur Aufnahme verwendet werden soll, im Spur-Header auf die Taste „Aufnahme aktivieren“.
Klicke zum Starten der Aufnahme in der Symbolleiste auf die , oder drücke die R-Taste auf deiner Tastatur.
Das Hauptgerät für die Tonausgabe auf dem Mac verwenden
Wenn du das Hauptgerät für die Tonausgabe auf dem Mac verwendest, wird der Ton von anderen Apps auf deinem Mac über das Hauptgerät wiedergegeben. In den Menüs für die Ein- und Ausgabegeräte der Musikerstellungs-Apps von Apple wird das Hauptgerät zudem unter „Systemeinstellung“ ausgewählt.
Wähle im Finder „Gehe zu“ > „Dienstprogramme“. Öffne Audio-MIDI-Setup.
Klicke bei gedrückter Ctrl-Taste auf das Hauptgerät in der linken Spalte, und wähle „Dieses Gerät für die Tonausgabe verwenden“ oder „Dieses Gerät für die Toneingabe verwenden“.
Bei Verwendung separater Word Clock-Verbindungen
Wenn du separate Word Clock-Verbindungen für Geräte im Hauptgerät verwendest, gehe wie folgt vor:
Verbinde die Geräte mit Word Clock-Kabeln, und deaktiviere dann die Drift-Korrektur für jedes Gerät in Audio-MIDI-Setup. In der Produktdokumentation deines Audiogeräts findest du detaillierte Informationen zum Herstellen von Word Clock-Verbindungen.
Aktiviere für Geräte, die nicht als Clock-Quelle festgelegt sind und keine separaten Word Clock-Verbindungen verwenden, das Markierungsfeld „Drift-Korrektur“.
Informationen zu nicht von Apple hergestellten Produkten oder nicht von Apple kontrollierten oder geprüften unabhängigen Websites stellen keine Empfehlung oder Billigung dar. Apple übernimmt keine Verantwortung für die Auswahl, Leistung oder Nutzung von Websites und Produkten Dritter. Apple gibt keine Zusicherungen bezüglich der Genauigkeit oder Zuverlässigkeit der Websites Dritter ab. Kontaktiere den Anbieter, um zusätzliche Informationen zu erhalten.
