Musiktitel, Filme, TV-Sendungen, Hörbücher und Bücher ein- und ausblenden
Wenn du nicht möchtest, dass deine gekauften Artikel auf deinen Geräten angezeigt werden, kannst du sie ausblenden. Um die ausgeblendeten Artikel anzuzeigen, blende sie ein.
Musik, Filme und TV-Sendungen auf dem Mac oder Windows-PC ausblenden
Musik, Filme und TV-Sendungen auf dem Mac oder Windows-PC einblenden
Was passiert, wenn du einen Artikel ausblendest?
Auf Geräten, die du mit deiner Apple-ID verwendest, werden ausgeblendete Artikel nicht in der Mediathek angezeigt, sofern du sie nicht auf das Gerät geladen hast.
Falls du die Familienfreigabe verwendest, sehen Familienmitglieder keine von dir ausgeblendeten Artikel, es sei denn, sie haben den Artikel geladen, bevor du ihn ausgeblendet hast.
Wenn du oder ein Familienmitglied den Artikel vor dem Ausblenden auf ein anderes Gerät geladen hast, kannst du ihn dort löschen. Hier erfährst du, wie du Musiktitel löschen, Filme und TV-Sendungen löschen oder Bücher und Hörbücher löschen kannst.
Der Kaufbeleg wird nicht gelöscht. Du findest den Artikel in der Einkaufsstatistik.
So blendest du Musik, Filme und TV-Sendungen auf dem Mac oder Windows-PC aus
Hier erfährst du, wie du Musik, Filme und TV-Sendungen auf deinem Mac oder Windows-PC ausblenden kannst.
Musiktitel ausblenden
Öffne die Apple Music-App.
Wähle auf einem Mac in der Menüleiste „Account“ > „Käufe“ aus. Wenn du die Familienfreigabe nutzt, wird dir möglicherweise statt „Käufe“ die Option „Familienkäufe“ angezeigt. Klicke auf einem Windows-PC in der Seitenleiste auf deinen Namen und dann auf „Käufe“.
Bewege den Zeiger über das Objekt, das du ausblenden möchtest, und klicke dann auf die .
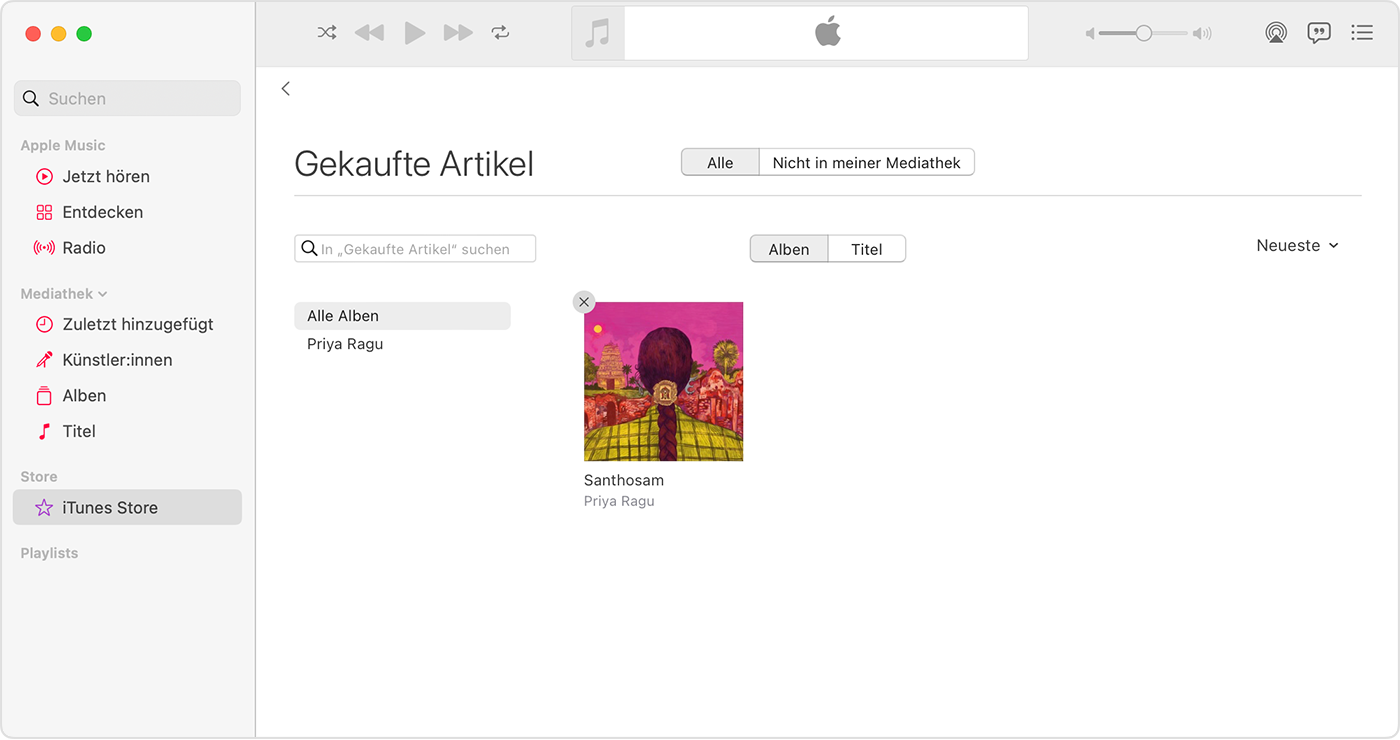
Klicke zur Bestätigung auf „Ausblenden“.
Filme und TV-Sendungen ausblenden
Öffne die Apple TV App.
Öffne die „Mediathek“, und suche den Artikel, den du ausblenden möchtest.
Bewege den Zeiger über das Objekt, und klicke dann auf die .
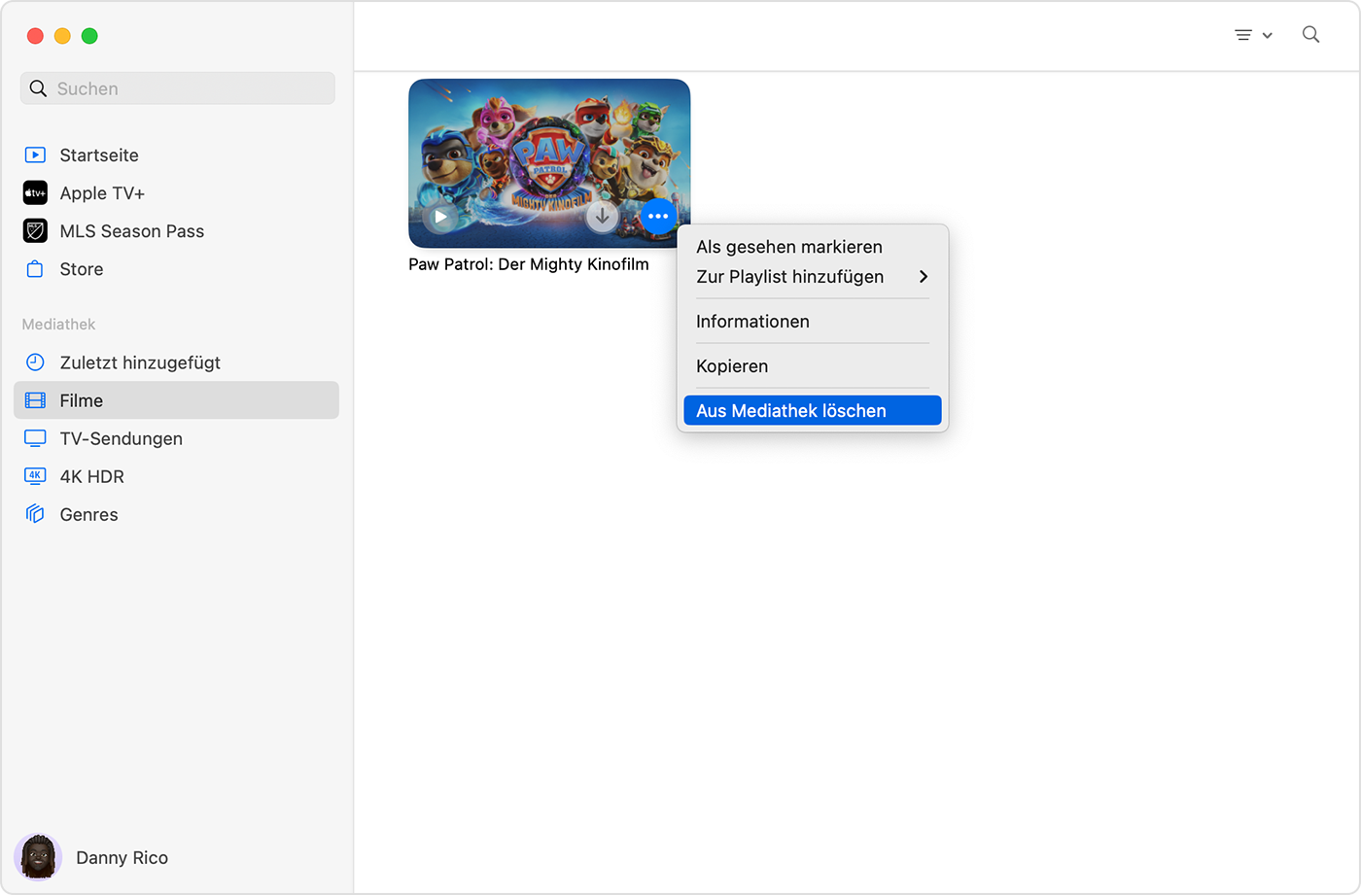
Klicke auf „Aus Mediathek löschen“, und folge den Anweisungen zum Ausblenden des Artikels.
Bücher und Hörbücher auf dem iPhone oder iPad ausblenden
Öffne auf deinem iPhone die Bücher-App, und tippe dann auf „Bibliothek“. Tippe auf deinem iPad in der Seitenleiste auf „Bibliothek“. Tippe dann auf „Bücher“ oder „Hörbücher“.
Tippe unter dem Buch oder Hörbuch, das du ausblenden möchtest, auf die . Wenn das Objekt Teil einer Serie ist, tippe auf die Serie, wähle ein einzelnes Buch aus, und tippe dann auf die .
Tippe auf „Entfernen“.
Tippe auf „Buch ausblenden“ oder „Hörbuch ausblenden“. Wenn „Buch ausblenden“ oder „Hörbuch ausblenden“ nicht angezeigt wird, suche nach „Download entfernen“, womit das Buch von deinem Gerät entfernt wird. Oder tippe auf „Überall löschen“, um das Buch aus iCloud und von all deinen Geräten zu entfernen.
Du kannst auch Bücher und Hörbücher in der Bücher-App auf dem Mac ausblenden.
Musik, Filme und TV-Sendungen auf dem Mac oder Windows-PC einblenden
Öffne die App „Apple Music“ oder die Apple TV App.
Wähle auf einem Mac oben in der Menüleiste auf dem Computer „Account“ > „Accounteinstellungen“. Klicke auf einem Windows-PC in der Seitenleiste auf deinen Namen und dann auf „Meinen Account anzeigen“.
Melde dich bei entsprechender Aufforderung mit deiner Apple-ID an.
Scrolle auf der angezeigten Seite zum Abschnitt „Downloads und Käufe“. Klicke neben „Ausgeblendete gekaufte Artikel“ auf „Verwalten“.
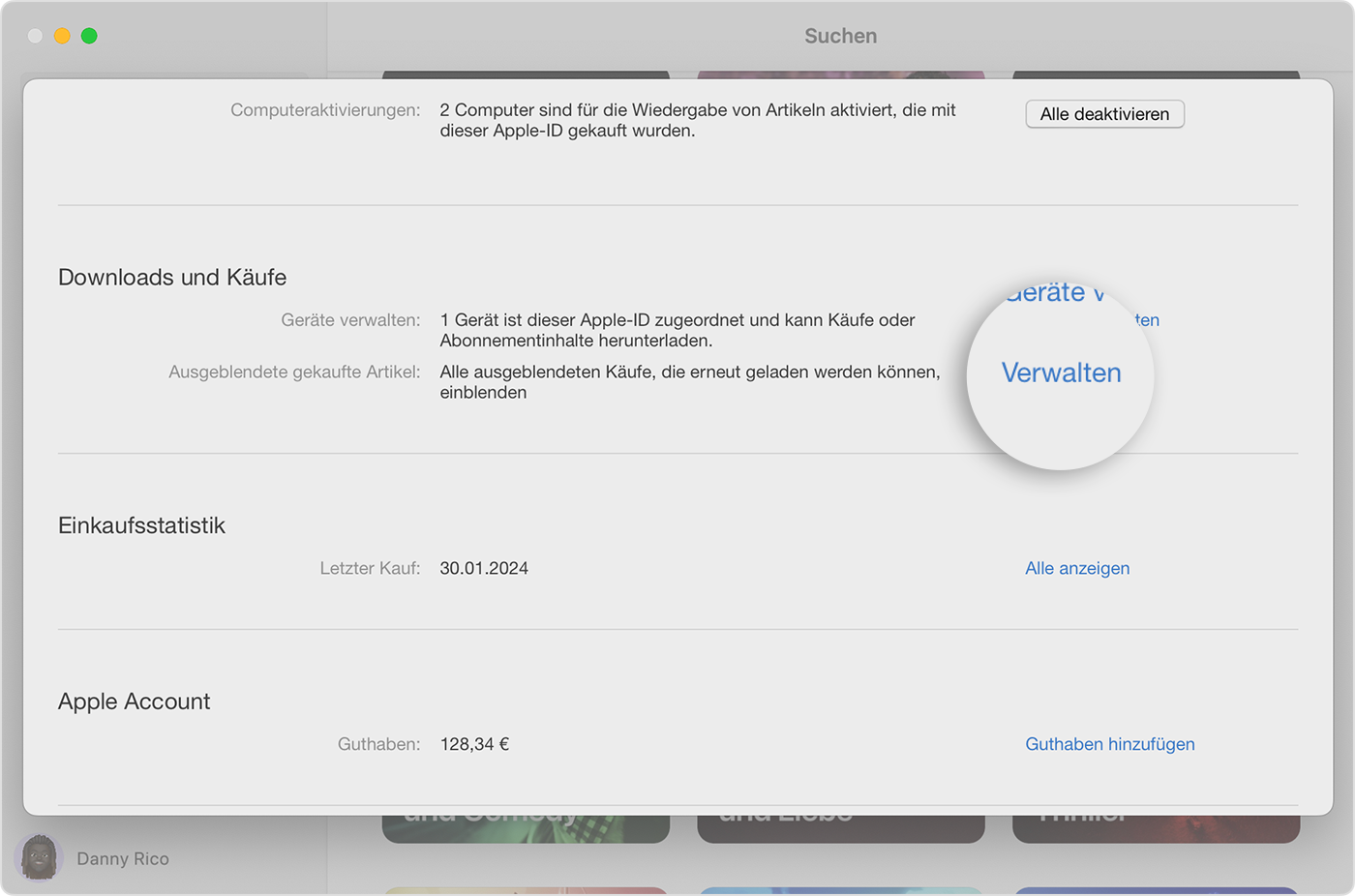
Klicke unter dem Artikel auf „Einblenden“.
Bücher und Hörbücher auf dem iPhone oder iPad einblenden
Öffne auf deinem iPhone die Bücher-App, und tippe dann auf „Jetzt lesen“. Tippe auf deinem iPad in der Seitenleiste auf „Jetzt lesen“.
Tippe auf die oder dein Foto, und tippe anschließend auf „Ausgeblendete Käufe verwalten“.
Melde dich bei entsprechender Aufforderung mit deiner Apple-ID an.
Tippe neben dem Artikel auf „Einblenden“.
Du kannst auch Bücher und Hörbücher in der Bücher-App auf dem Mac einblenden.
Informationen zu nicht von Apple hergestellten Produkten oder nicht von Apple kontrollierten oder geprüften unabhängigen Websites stellen keine Empfehlung oder Billigung dar. Apple übernimmt keine Verantwortung für die Auswahl, Leistung oder Nutzung von Websites und Produkten Dritter. Apple gibt keine Zusicherungen bezüglich der Genauigkeit oder Zuverlässigkeit der Websites Dritter ab. Kontaktiere den Anbieter, um zusätzliche Informationen zu erhalten.
