iCloud Drive einrichten
Dateien und Ordner, die du in iCloud Drive speicherst, bleiben auf allen deinen Geräten auf dem neuesten Stand. Hier erhältst du Informationen zu den ersten Schritten mit iCloud Drive auf dem iPhone, iPad, Mac, PC oder auf iCloud.com.
Vorbereitung
Aktualisiere dein Gerät auf die neueste Version von iOS, iPadOS oder macOS, und melde dich auf allen deinen Geräten mit derselben Apple-ID bei iCloud an
Wenn dein Gerät keine Aktualisierung auf die neueste iOS- oder macOS-Version durchführen kann, stelle sicher, dass es die Mindestsystemvoraussetzungen für die Verwendung von iCloud Drive erfüllt.
iCloud Drive auf dem iPhone oder iPad einrichten
Öffne „Einstellungen“, und tippe auf deinen Namen.
Tippe auf „iCloud“.
Aktiviere „iCloud Drive“ unter „Apps, die iCloud verwenden“.
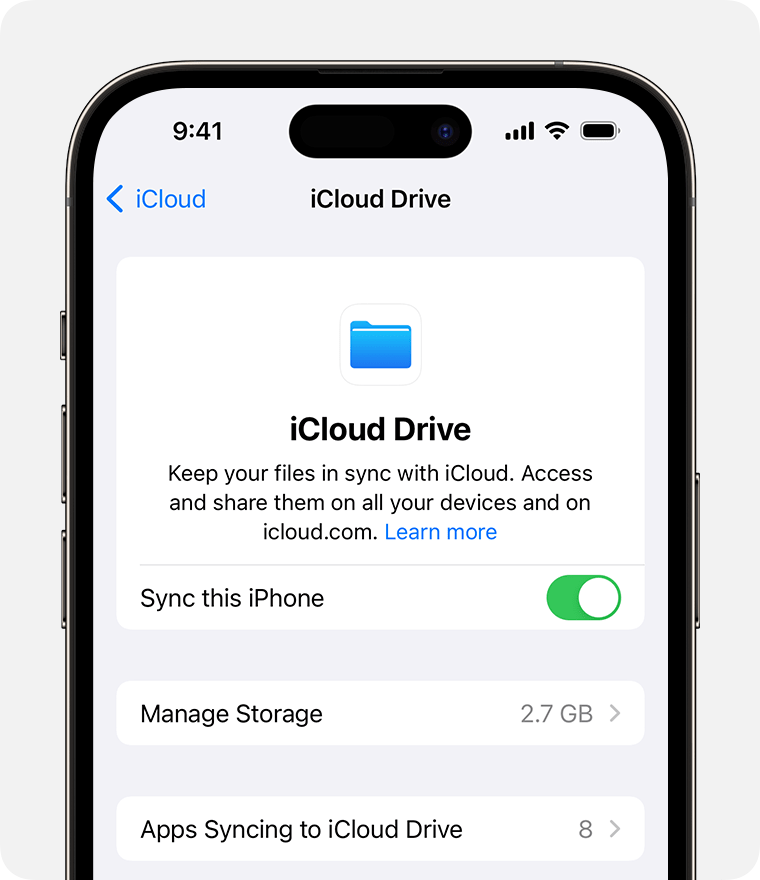
iCloud Drive-Dateien in der Dateien-App suchen
iCloud Drive auf dem Mac einrichten
Wähle das Apple-Menü () > „Systemeinstellungen“ oder Apple-Menü () > Systemeinstellungen, und klicke dann auf deinen Namen (Apple-ID).
Klicke auf „iCloud“.
Melde dich bei entsprechender Aufforderung mit deiner Apple-ID an.
Klicke unter „Apps, die iCloud verwenden“ auf „iCloud Drive“ und aktiviere dann „Diesen Mac synchronisieren“.
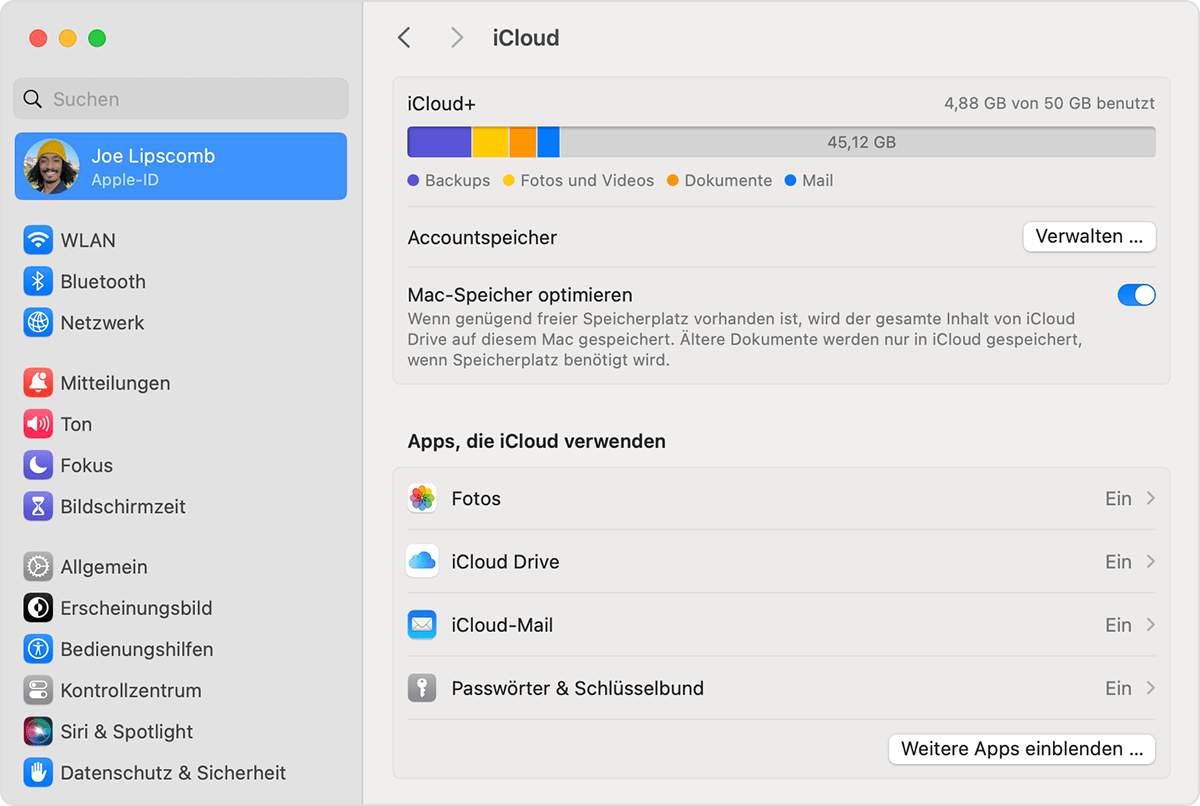
Um Dateien von deinem Mac-Schreibtisch und aus dem Ordner „Dokumente“ in iCloud Drive hinzuzufügen, aktiviere „Schreibtisch“ und „Dokumente“.
Danach findest du die Ordner „Schreibtisch“ und „Dokumente“ in der Finder-Seitenleiste unter „iCloud“.
Wenn du einen zweiten Mac-Schreibtisch hinzufügst, findest du deine Dateien aus den Ordnern „Schreibtisch“ und „Dokumente“ in einem iCloud Drive-Ordner mit dem Namen deines zweiten Mac. Die Dateien des zweiten Mac werden nicht automatisch mit den Dateien des ersten Mac zusammengeführt.
Wenn du deine Ordner „Schreibtisch“ und „Dokumente“ bereits mit einem Feature eines anderen Cloud-Anbieters synchronisierst oder verwaltest, musst du dieses deaktivieren, um „Schreibtisch“ und „Dokumente“ nutzen zu können.
iCloud Drive auf iCloud.com einrichten
Melde dich bei iCloud.com an.
Klicke auf „iCloud Drive“ oder „Pages“, „Numbers“ oder „Keynote“.
Klicke auf „Auf iCloud Drive aktualisieren“, wenn du zum Upgrade aufgefordert wirst.
iCloud Drive auf dem PC einrichten
Richte iCloud Drive auf dem iPhone, iPad oder Mac ein.
Auf einem PC mit Windows 11 oder neuer: Lade und installiere iCloud für Windows aus dem Microsoft Store.
Um iCloud für Windows zu öffnen, wähle „Start“, öffne „Apps“ oder „Programme“, und öffne iCloud für Windows.
Melde dich mit der Apple-ID an.
Klicke rechts neben iCloud Drive auf die , und aktiviere dann iCloud Drive.
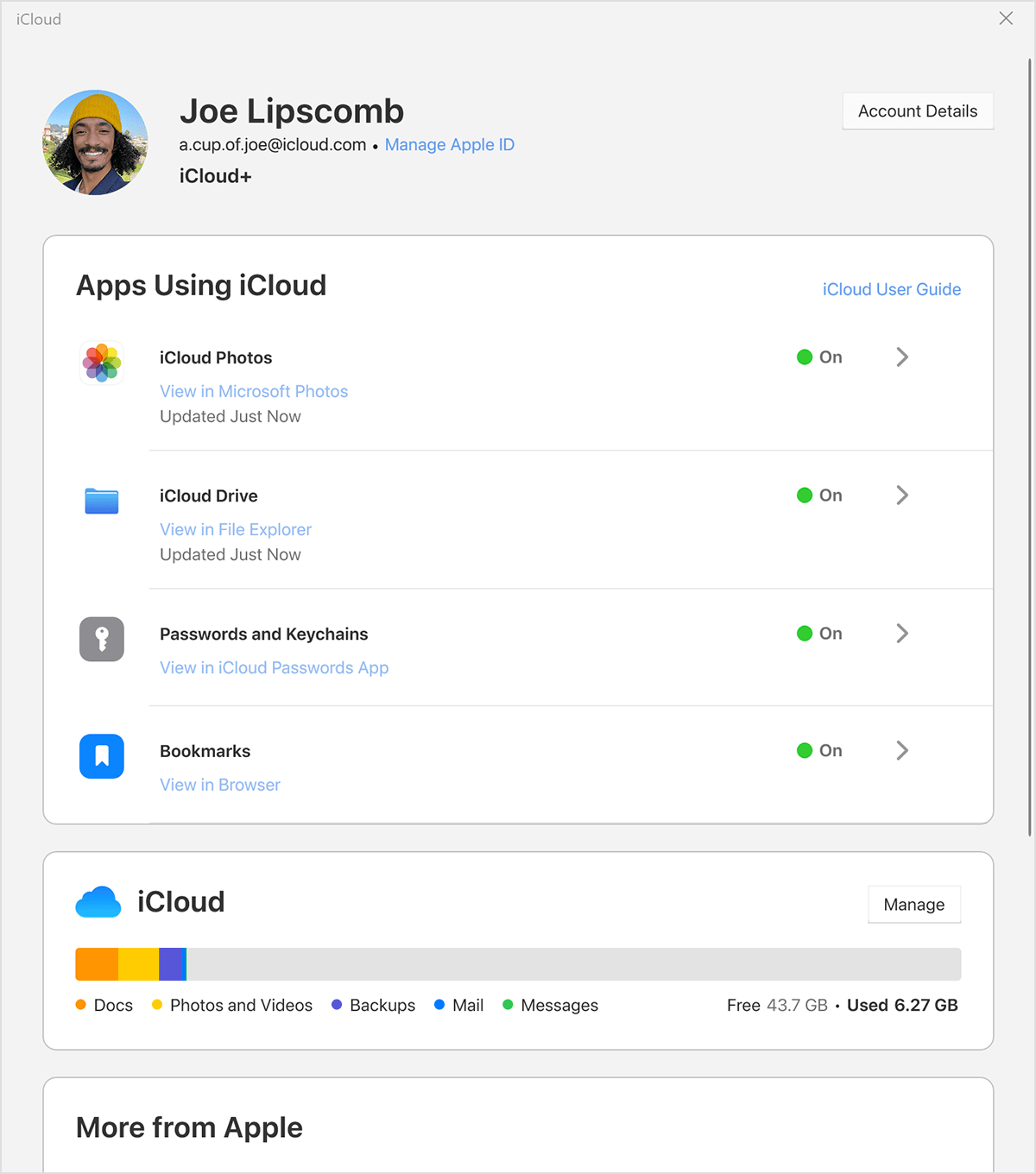
Klicke auf „Fertig“.
Weitere Möglichkeiten
Nach der Einrichtung von iCloud Drive werden alle bereits in iCloud gespeicherten Dokumente automatisch nach iCloud Drive verschoben. Auf deinem iPhone oder iPad findest du iCloud Drive in der Dateien-App. Öffne auf dem Mac den Finder. Öffne auf deinem PC im Datei-Explorer „iCloud Drive“. Melde dich unter iCloud.com an, und klicke dann auf „iCloud Drive“.
Hier erfährst du mehr über die Verwendung von iCloud Drive
Informationen zu nicht von Apple hergestellten Produkten oder nicht von Apple kontrollierten oder geprüften unabhängigen Websites stellen keine Empfehlung oder Billigung dar. Apple übernimmt keine Verantwortung für die Auswahl, Leistung oder Nutzung von Websites und Produkten Dritter. Apple gibt keine Zusicherungen bezüglich der Genauigkeit oder Zuverlässigkeit der Websites Dritter ab. Kontaktiere den Anbieter, um zusätzliche Informationen zu erhalten.
