Nastavení iCloud Drivu
Soubory a složky, které uložíte na iCloud Drive, se synchronizují mezi všemi vašimi zařízeními. Přečtěte si, jak používat iCloud Drive na iPhonu, iPadu, Macu, PC nebo na webu iCloud.com.
Než začnete
Aktualizujte si zařízení na nejnovější iOS, iPadOS nebo macOS a přihlaste se do iCloudu stejným Apple ID na všech zařízeních.
Pokud máte zařízení, které nejde aktualizovat na nejnovější iOS nebo macOS, zkontrolujte, jestli splňuje minimální požadavky na systém pro použití iCloud Drivu.
Jak nastavit iCloud Drive na iPhonu nebo iPadu
Přejděte do Nastavení a klepněte na své jméno.
Klepněte na iCloud.
V části Aplikace využívající iCloud zapněte iCloud Drive.
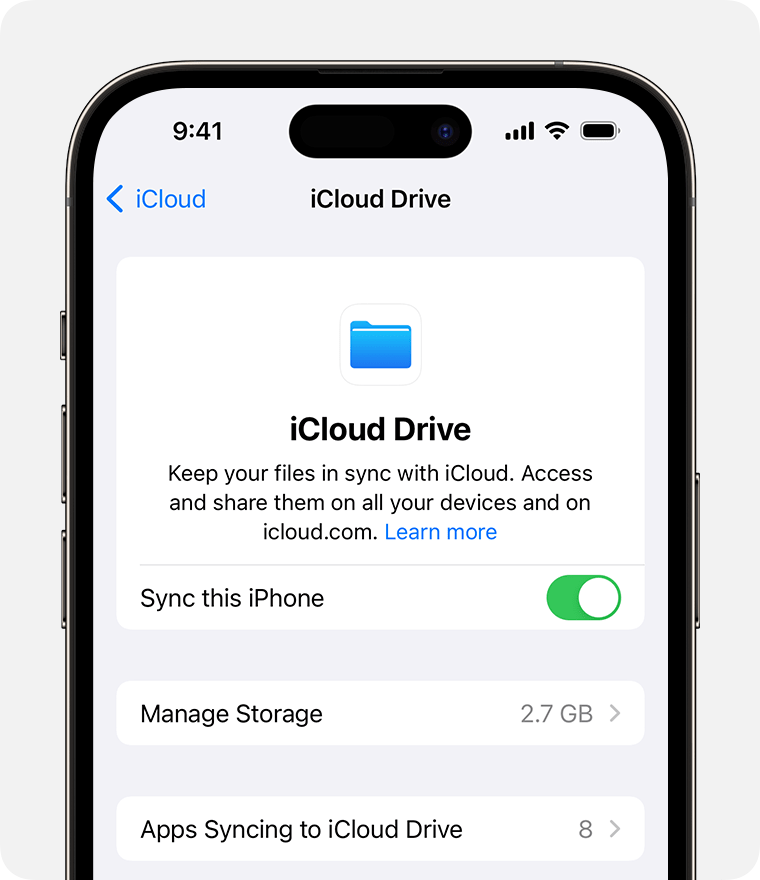
Vyhledejte soubory na iCloud Drivu v aplikaci Soubory
Jak nastavit iCloud Drive na Macu
Přejděte do nabídky Apple > Nastavení systému nebo Apple > Předvolby systému a klikněte na své jméno (Apple ID).
Klikněte na iCloud.
Pokud k tomu budete vyzváni, přihlaste se svým Apple ID.
V části Aplikace využívající iCloud klikněte na iCloud Drive a zapněte synchronizaci tohoto Macu.
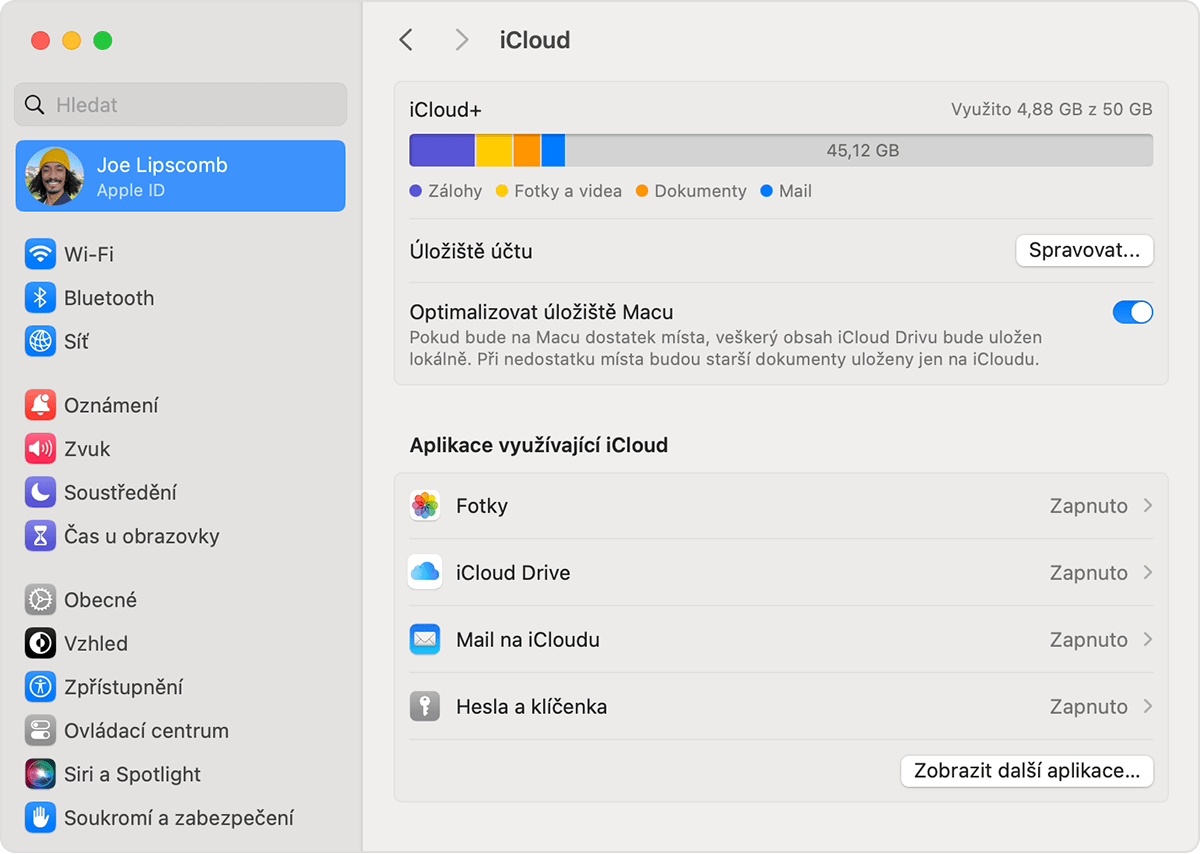
Chcete-li na iCloud Drive přidat soubory z plochy Macu a ze složky Dokumenty, zapněte funkci Plocha a Dokumenty.
Pak svou Plochu a složku Dokumenty najdete v sekci iCloud na bočním panelu okna Finderu.
Když přidáte plochu dalšího Macu, najdete soubory z jeho plochy a složky Dokumenty na iCloud Drivu ve složce se stejným názvem, jaký má tento Mac. Soubory z druhého Macu se automaticky nesloučí se soubory z toho prvního.
Pokud už používáte službu jiného cloudového poskytovatele, která synchronizuje nebo spravuje složky Plocha a Dokumenty, bude třeba ji vypnout, abyste mohli používat funkci Plocha a Dokumenty.
Jak nastavit iCloud Drive na webu iCloud.com
Přihlaste se na web iCloud.com.
Klikněte na iCloud Drive nebo Pages, Numbers nebo Keynote.
Pokud budete vyzváni k upgradu, klikněte na Upgrade iCloud Drive (Upgradovat iCloud Drive).
Jak nastavit iCloud Drive na počítači s Windows
Nastavte si iCloud Drive na iPhonu, iPadu nebo Macu.
Na počítači se systémem Windows 11 nebo novějším si stáhněte a nainstalujte iCloud pro Windows z obchodu Microsoft Store.
Chcete-li otevřít iCloud pro Windows, přejděte na Start, otevřete Aplikace nebo Programy a otevřete iCloud pro Windows.
Přihlaste se svým Apple ID.
Napravo od iCloud Drivu klikněte na a zapněte iCloud Drive.
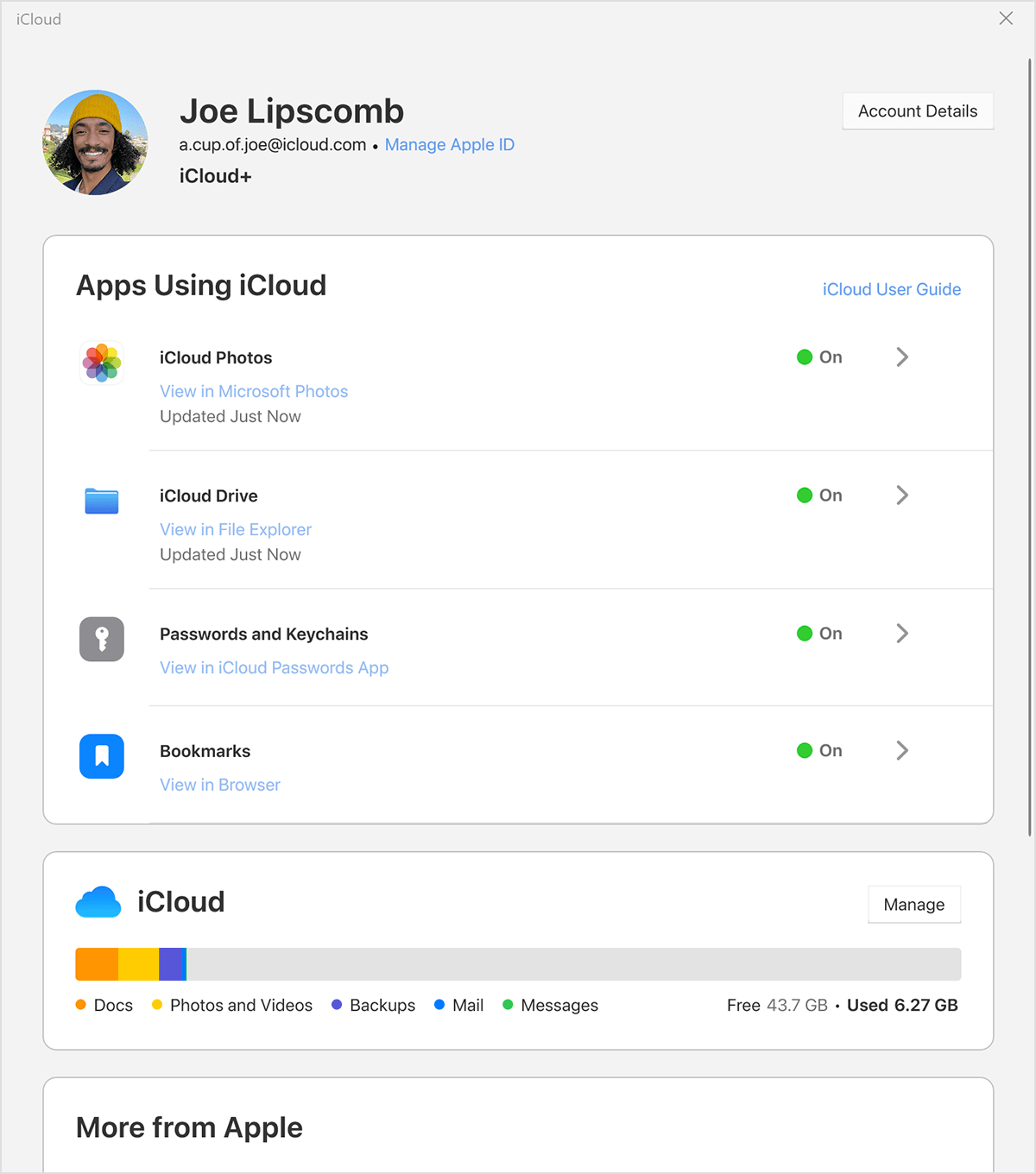
Klikněte na Hotovo.
Co dál
Po nastavení iCloud Drivu se veškeré dokumenty, které už jste měli uložené na iCloudu, automaticky přesunou na iCloud Drive. Na iPhonu nebo iPadu najdete iCloud Drive v aplikaci Soubory. Na Macu přejděte do Finderu. Na PC přejděte v Průzkumníkovi souborů na iCloud Drive. Na webu iCloud.com se přihlaste a klikněte na iCloud Drive.
Další informace o používání iCloud Drivu
Informace o produktech, které nevyrábí Apple, a o nezávislých webech, které Apple nemá pod kontrolou a netestuje je, jsou poskytovány bez doporučení nebo záruky za jejich obsah. Apple v souvislosti s výběrem, výkonem nebo použitím webů nebo produktů třetích stran nepřebírá žádnou odpovědnost. Apple nijak nezaručuje přesnost nebo spolehlivost webů třetích stran. Další informace vám poskytne příslušný výrobce.
